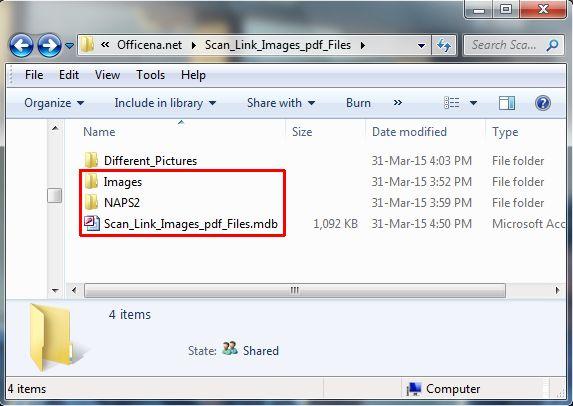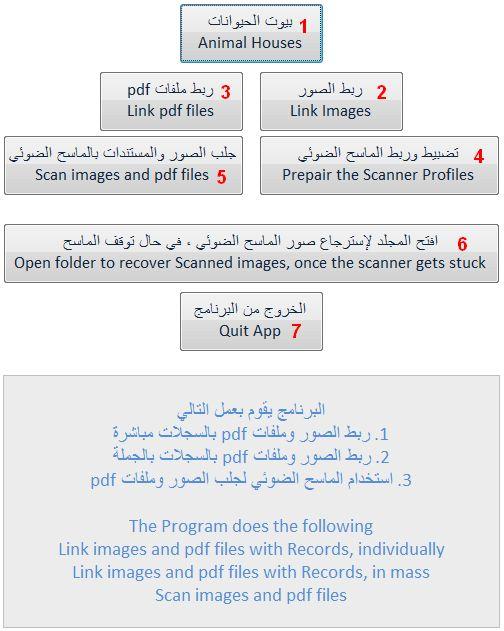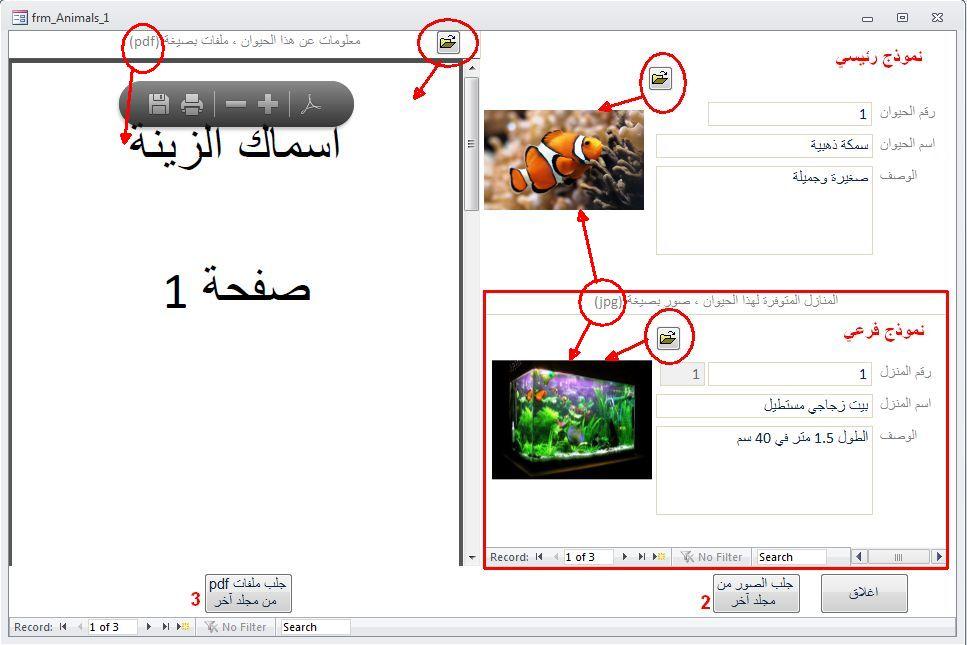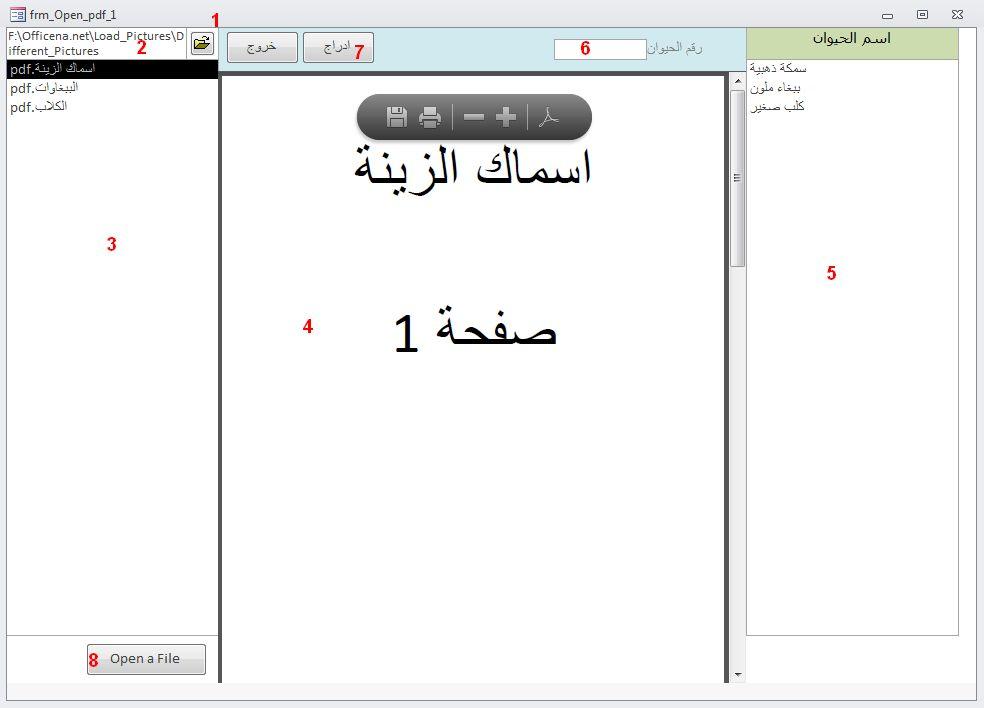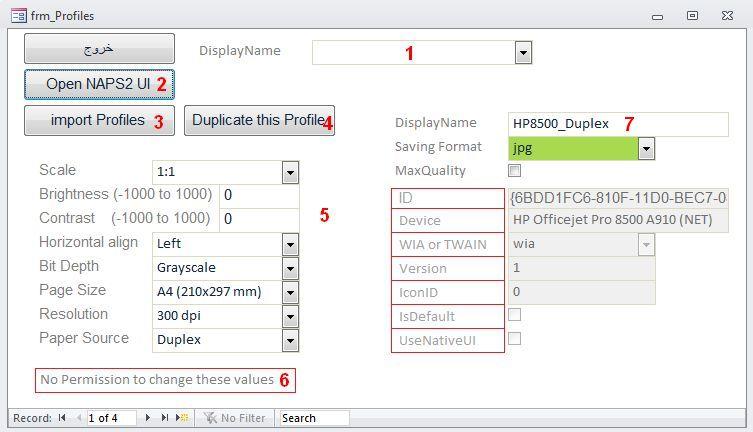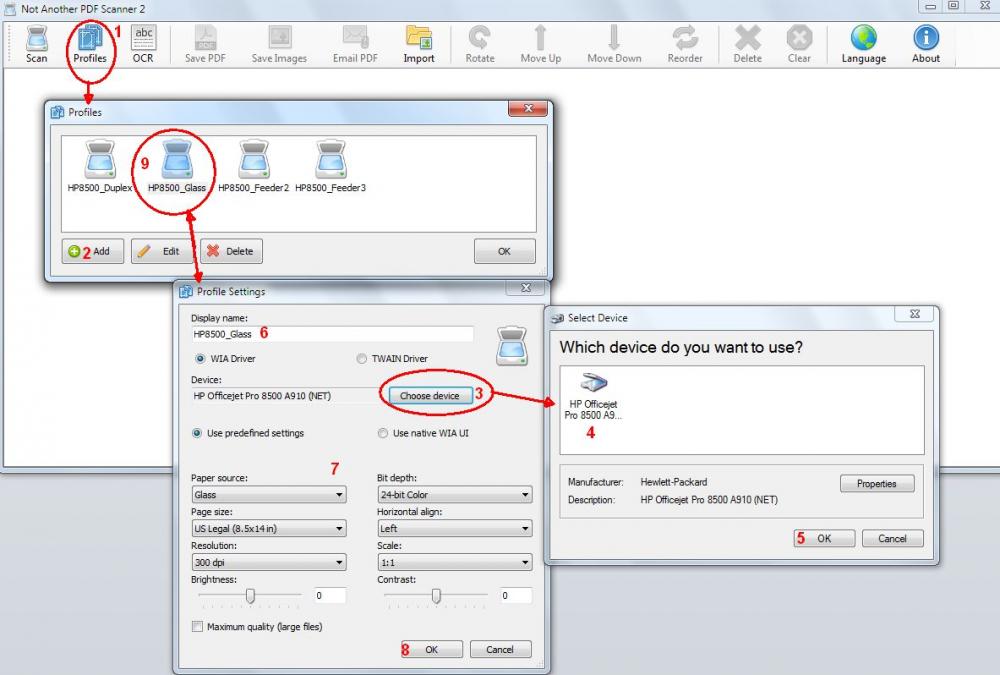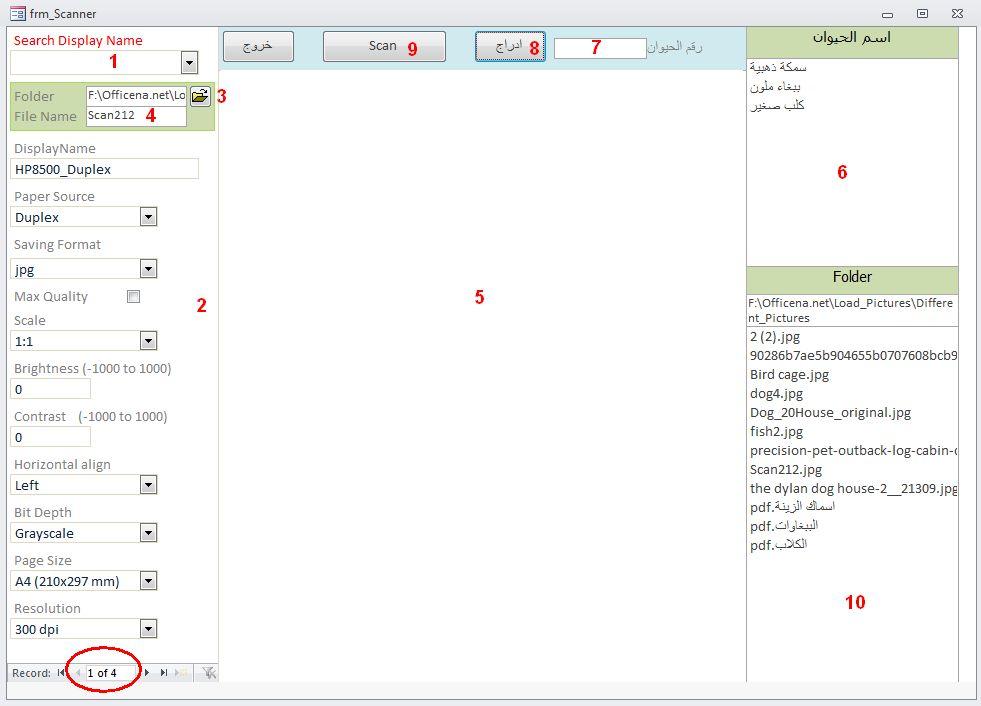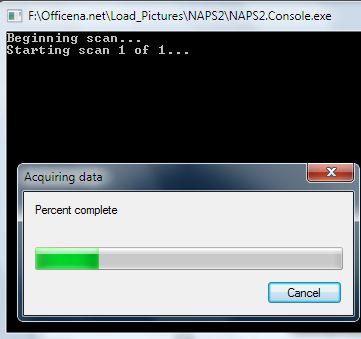بحث مخصص من جوجل فى أوفيسنا

Custom Search
|
البحث في الموقع
Showing results for tags 'link images pdf scanner'.
تم العثور علي 1 نتيجه
-
السلام عليكم ورحمة الله وبركاته اشتغلت في بعض برامجي على الصور وملفات pdf ، وجمعتها هنا بطريقة سهلة ، حتى يسهل فهم طرق الربط والاستفادة منها ، كما اني كنت اريد تصفح جميع ملفات مجلد ما ، فعملت له برنامج خاص به لتسهيل العمل عليّ وعلى المستخدمين ، ولكني لم اتعامل مع الماسح الضوئي ، فقررت النظر في افضل الطرق واسهلها ، وانا أؤمن بأن للأكسس حدود معينة (مثله مثل اي برنامج) ، فانا دائما استخدم البرامج المساعدة لمساعدتي في عمل المطلوب ، مثل النجار اللي عنده جميع الادوات للاستعمال ، لهذا السبب فهو لا يستخدم المطرقة لكل اعماله ، لهذا ، انا استخدم الاداة الصح ، للعمل الصح ، وفي الكثير من الاحيان ، هذه الاداة لا تكون برنامج الاكسس البرنامج (معلومات عن الحيوانات ) يقوم بالتالي: ربط الصور وملفات pdf بالسجلات مباشرة ربط الصور وملفات pdf بالسجلات بالجملة تشغيل واستخدام الماسح الضوئي لجلب الصور وملفات pdf ولأن الصور والملفات مرتبطة بالبرنامج (اي غير مضمنه فيه) ، ترى ان حجم البرنامج صغير وسريع الصفحة الرئيسية في البرنامج: . 1. . لدينا نموذج رئيسي ، ندخل فيه اسم الحيوان ، والبرنامج يعطي هذا الحيوان رقم تلقائي (نوع الحقل هو رقم وليس رقم تلقائي) ، اسم الحيوان اساسي ولا يمكن حفظ السجل بدونه ، في النموذج الفرعي ، يمكن ادخال اي عدد من السجلات ، وكل سجل بصورته ، عن طريق ايقونة المجلد نستطيع ان نختار اي صورة فردية بصيغة jpg ، او بصيغة pdf (حسب مكان الايقونة) ، ويقوم البرنامج: عمل مجلد (في نفس مجلد البرنامج) اسمه images ، وهذا المجلد سيحتوي على جميع صور وملفات pdf البرنامج ، للنموذج الاساسي والفرعي. عمل مجلدات فرعية لكل حيوان (اسم المجلد هو رقم الحيوان) ، بأخذ هذه الصورة/pdf من المكان الذي هو فيه ، واعطاءه الرقم الصحيح ، ويحفظه في المجلد الصحيح ، ثم يقوم بحذف الصورة الاصلية. 2. . هنا نستطيع ادخال الصور للنموذج الرئيسي والفرعي ، بالجملة: 1. ايقونة اختيار المجلد الذي به الصور ، 2. يظهر اسم المجلد هنا ، 3. وتظهر اسماء الصور التي بصيغة jpg والموجودة في المجلد ، 4. عند النقر على الاسم ، سترى الصورة في 4 ، كما يمكن استخدام السهم اعلى و اسفل للتنقل بين اسماء الصور ، ورؤيتها ، 5. عندما ترى صورة الحيوان الذي تريده ، انقر مرتين على اسم الحيوان ، وسيأخذ البرنامج هذه الصورة من المكان الذي هي فيه ، واعطاءها الرقم الصحيح ، وحفظها في المجلد الصحيح ، ثم يقوم بحذف الصورة الاصلية ، وبما ان الصورة حذفت من المكان الاصلي ، سيختفي اسم الصورة من 3 ، 6. يقوم بنفس عمل 5 ، ولكنه يعمل عند إدخال رقم الحيوان (تصور ان لديك صور وصولات/فواتير ، وكل وصل عليه رقم ، فيمكن استعمال هذا الرقم لربط صورة الوصل بالسجل) ، ثم النقر على 9 إدراج (مع ابقاء رقم المنزل فاضي ، او ادخال الرقم صفر فيه) ، 7. يقوم بنفس عمل 5 ، ولكنه لأسماء منازل الحيوانات ، 8. نفس عمل 7 ولكن بطريقة 6 10. يمكن فتح الصورة المختارة عن طريق البرنامج الافتراضي للوندوز. 3. . نفس طريقة عمل النموذج 2 ، ولكن لإدخال ملفات pdf. 4. . هنا نبدأ بالتعامل مع الماسح الضوئي Scanner 1. للبحث في السجلات ، 2. هذه هي الخطوة الاساسية للتعامل مع الماسح الضوئي Scanner: البرنامج الوسيط الذي استعمله هو NAPS2 (موجود ضمن المرفق ولا يحتاج الى تنصيب ، والتعامل معه يكون مع برنامج الاكسس) ، وهذا رابطه http://sourceforge.net/projects/naps2/ رجاء النظر الى المادة التالية 5 ، لهذه الخطوة ، يحتاج هذا البرنامج الى NET. ، اصدار 4 ، والذي عادة يكون منصوبا على الكمبيوتر ، وهذه روابط التنزيل اذا احتجت لها: Latest(web installer) http://www.microsoft.com/en-us/download/details.aspx?id=42643 Latest(Stand alone) http://www.microsoft.com/en-us/download/details.aspx?id=42642 for XP http://blogs.msdn.com/b/dotnet/p/dotnet4xp.aspx 3. عند الانتهاء من التعامل مع 2 اعلاه ، يجب النقر على هذا الزر ، حتى نستورد تضبيطات NAPS2 ، وهي بيانات خصائص الماسح الضوئي ، والتي على اساسها يعمل الماسح الضوئي ، والنقر على هذا الزر سيحذف جميع سجلات NAPS2 التي في قاعدة بياناتنا ويستبدلها بالمستوردة حاليا (ولكن سنرى اننا لم نفقد شئ بهذا العمل) ، 4. نستطيع إضافة سجلات جديدة (تضبيطات/خصائص جديدة للماسح الضوئي) ، 5. نستطيع تغيير كافة تضبيطات/خصائص الماسح الضوئي من خلال تغيير البيانات هنا ، 6. ولكن لا نستطيع تغيير التضبيطات التي باللون الاحمر ، 7. هذا هو الاسم الذي نكتبه نحن للتعرف على التضبيطات/الخصائص التي سنستخدمها ، ولا يمكن تكرار الاسم ، تابع 4 . عند الضغط على الزر 2. اعلاه ، سيفتح لنا برنامج NAPS2 ، ولكن لن نتعامل مع البرنامج كاملا (طبعا تستطيع ان تتعامل مع الماسح الضوئي بالكامل مع هذا البرنامج والذي به خصائص وميزات) ، 1. يجب ان نعمل Profile واحد على الاقل باستخدام NAPS2 لكل جهاز Scanner مربوط بالكمبيوتر ، ونستطيع ان نضيف خصائص وتضبيطات اخرى من خلال 4.4 اعلاه ، عند النقر على Profiles ، تظهر نافذه جديدة ، 2. نضغط على الزر Add لنضيف Profile جديد (طبعا يمكن اضافة اي عدد من Profiles من خلال هذه النافذة) ، وعند النقر على هذا الزر ، تظهر لنا نافذة جديدة ، 3. نضغط على هذا الزر لإختيار اي Scanner مرتبط بالكمبيوتر ، 4. نختار Scanner ، 5. نوافق على الاختيار ، 6. مثل 4.7 اعلاه ، 7. عمل التضبيطات والخصائص المطلوبة لكل عمل (مثل المسح من الزجاج Glass ، او من وحدة تغذية المستندات التلقائية ADF ، او المسح من جانبي الورقة Duplex ، بالاضافة الى الخصائص الاخرى) ، 8. الضغط على موافق لحفظ هذه الخصائص والتضبيطات ، ولا تنسى ان تضغط على 4.3 اعلاه ، حتى يستورد برنامجنا الاكسس هذه الخصائص والتضبيطات ، 5. . هنا تتم عملية المسح من الماسح الضوئي Scanner ، 1. لبحث اسم Profile الذي نريد استخدامه للمسح ، 2. يمكن عمل اي تغيير لخصائص الماسح الضوئي ، والذي سيتم حفظه تلقائيا في Profiles ، ولاحظ ان لدينا 4 سجلات هنا ، اي 4 Profiles ، 3. نختار اين نريد حفظ الملف ، 4. ونكتب اسم الملف (البرنامج سيقوم بحذف اي ملف سابق بنفس الاسم في المجلد) ، 5. صورة المسح ستظهر هنا ، 10. وهنا سيظهر اسم الصورة التي تم مسحها ، 6. يمكن النقر مرتين على اسم الحيوان (كما تم شرحه سابقا) ، 7. كما تم شرحه سابقا ، 8. 9. النقر على هذا الزر يجعل الماسح الضوئي يعمل حسب الخصائص الموجودة في السجل (انظر 2 اعلاه) ، تابع 5 . عند النقر على 9 اعلاه ، نرى هذه الشاشة والتي تختفي عند الانتهاء من عملية المسح الضوئي ، 6. البرنامج NAPS2 يحتفظ بصور مؤقتة لكل عملية مسح يقوم بها ، فاذا توقف الماسح الضوئي لأي سبب ، فيمكنك ان ترى الصور التى تم مسحها ضوئيا ، وان تتعامل معها كيف شئت ، وذلك بالنقر على هذا الزر والذي سيفتح نافذة مجلد الصور المؤقتة ، 7. قبل الخروج من البرنامج ، فان البرنامج سيقوم بحذف جميع الصور المؤقته ، ثم سيغلق البرنامج ، لذلك ، اذا لأي سبب كان ، اردت الصور المؤقته ، فيجب عليك نسخها من مجلدها (انظر 6 اعلاه) قبل النقر على زر الخروج. عند فك ضغط الملف المرفق ، سترى فيه البرنامج والمجلدات التالية: . الملف والمجلدات التي داخل المربع الاحمر ، يجب ان تكون دائما في نفس المجلد مع البرنامج ، اما المجلد Different_Pictures فيمكن نقله الى اي مجلد ، وقد وضعت في هذا المجلد بعض الصور والتي يمكن استخدامها لتجربة البرنامج. في الواقع البرنامج غني بعدة انواع من الكود ، ويمكن ملاحظت الكود عن طريق عمل البرنامج. اقتراحات / تعديلات ، انا في الخدمة قدر المستطاع جعفر طريقة عمل NAPS2 كبرنامج متكامل: http://www.thewindowsplanet.com/2793/scan-your-paper-documents-and-save-them-to-pdf-tiff-jpeg-png-and-other-file-formats.htm Scan_Link_Images_pdf_Files.zip