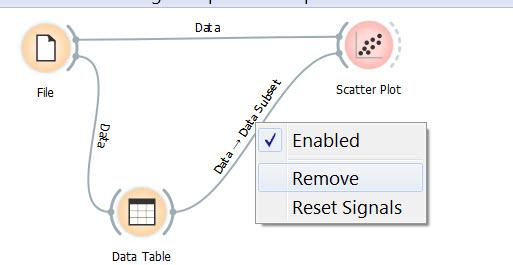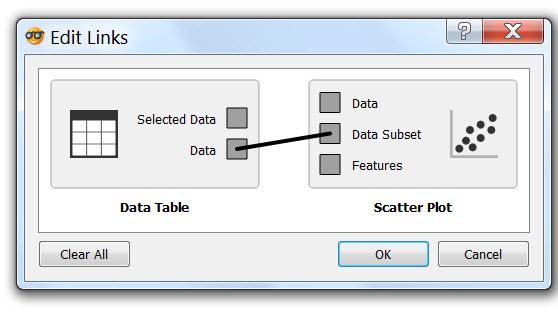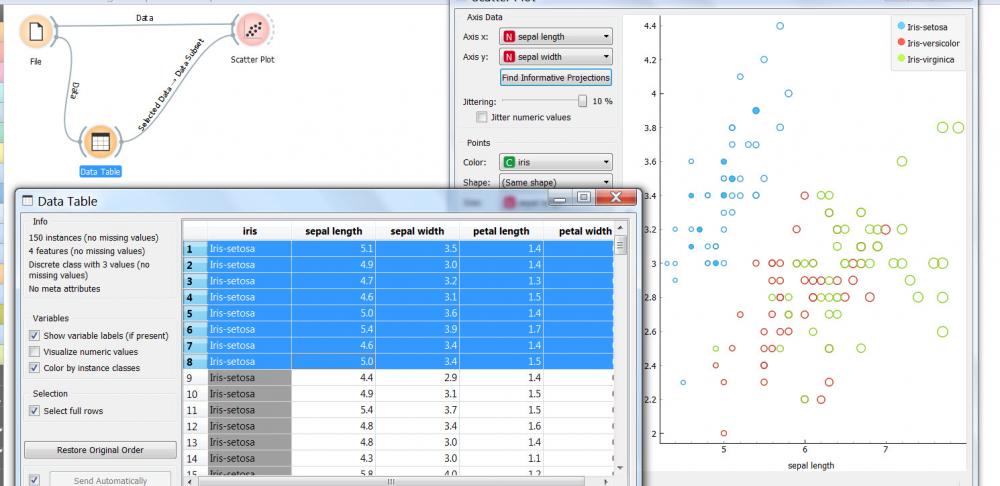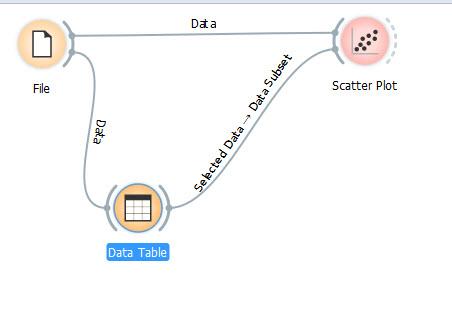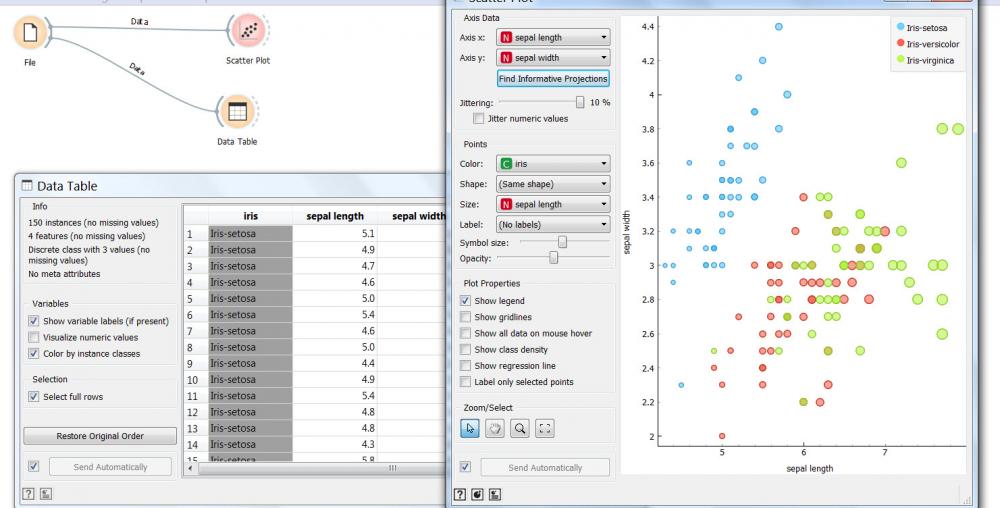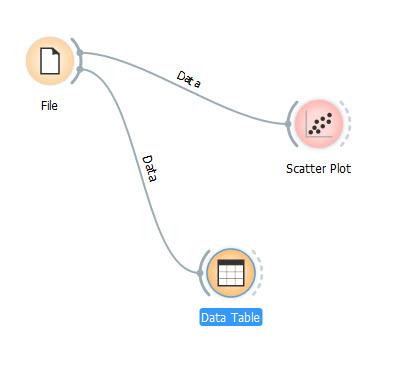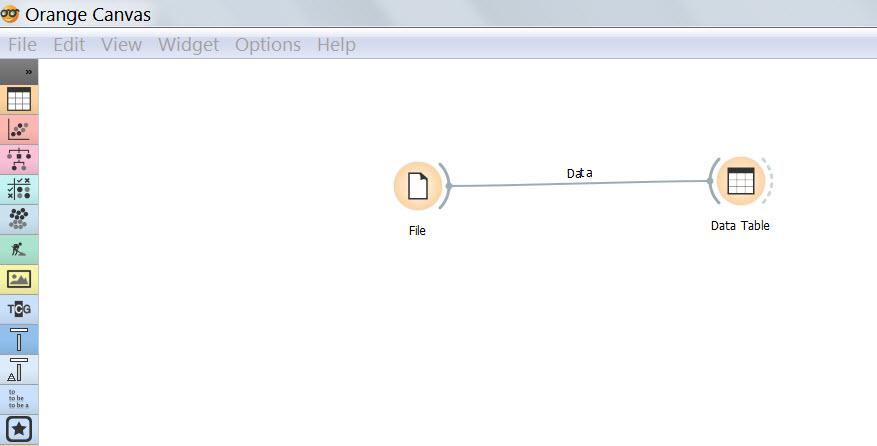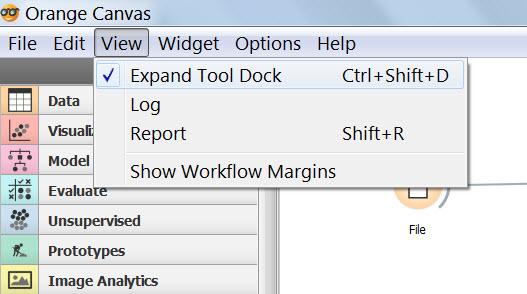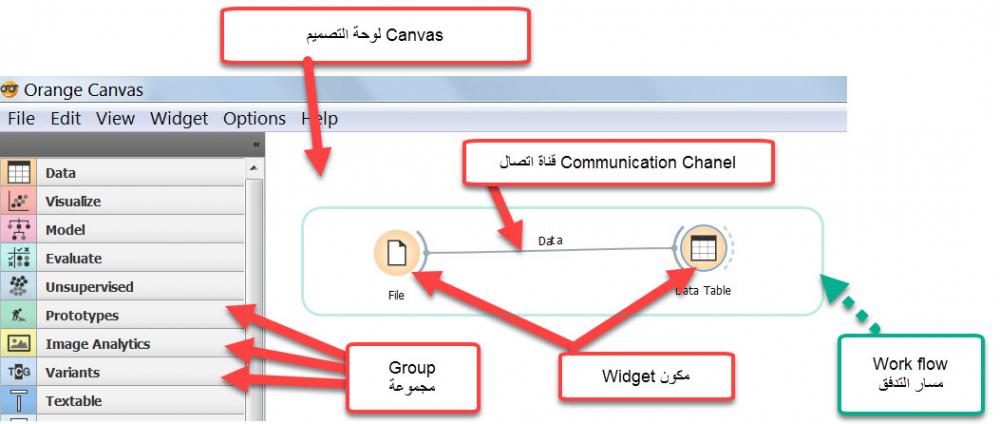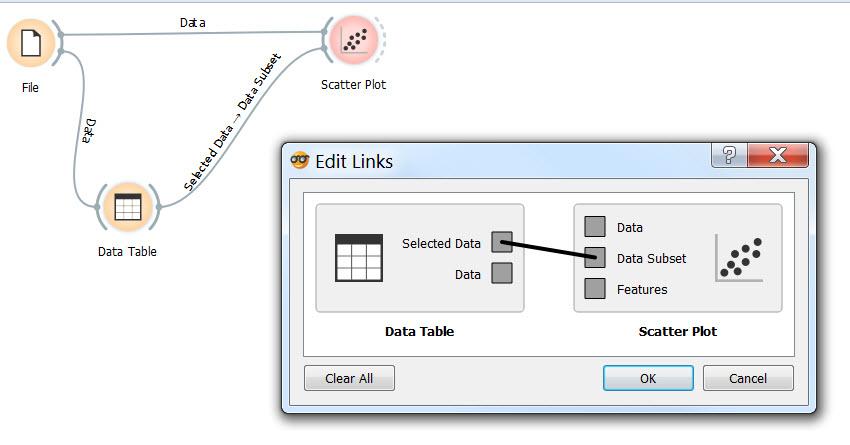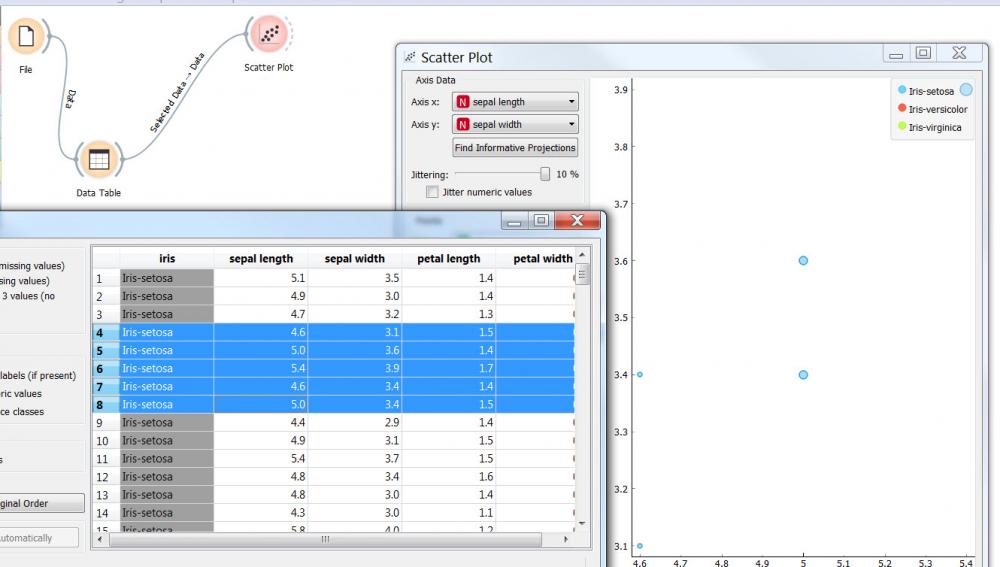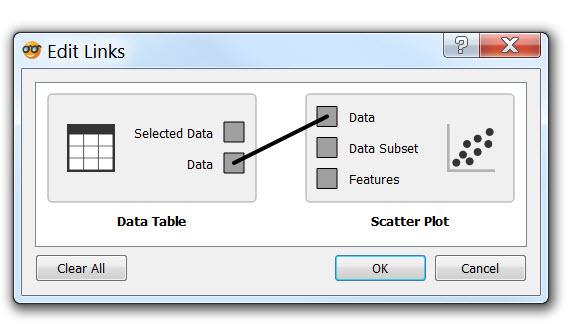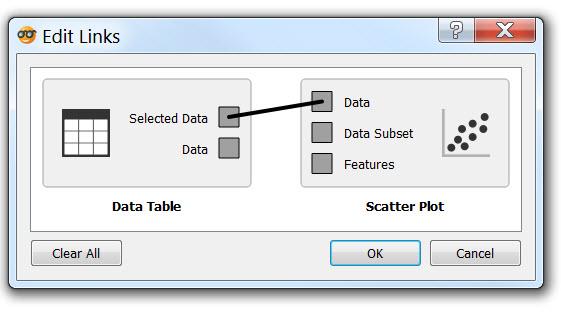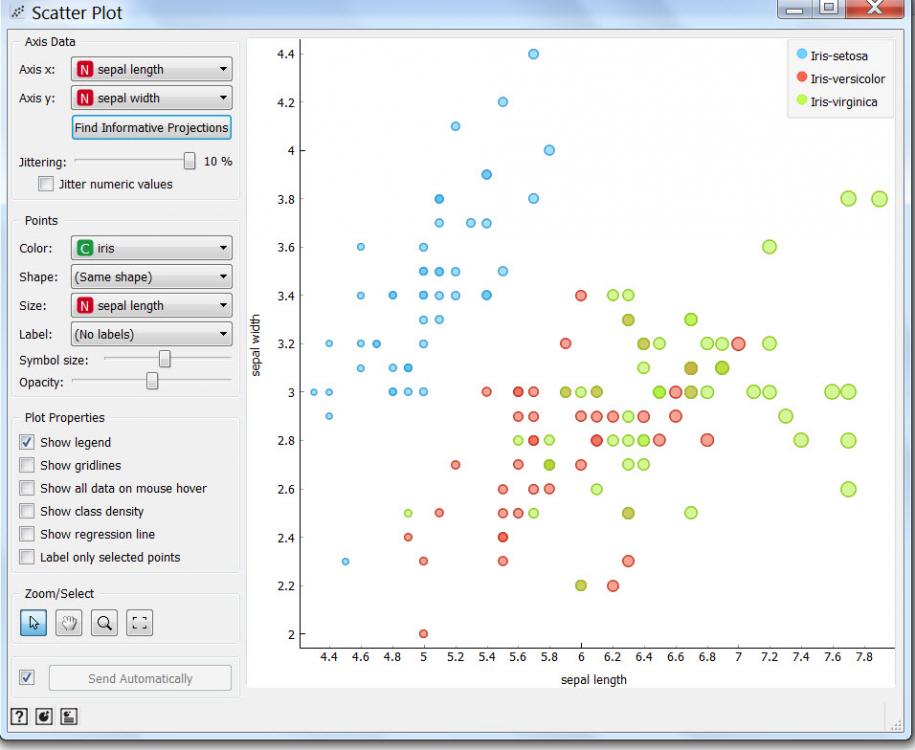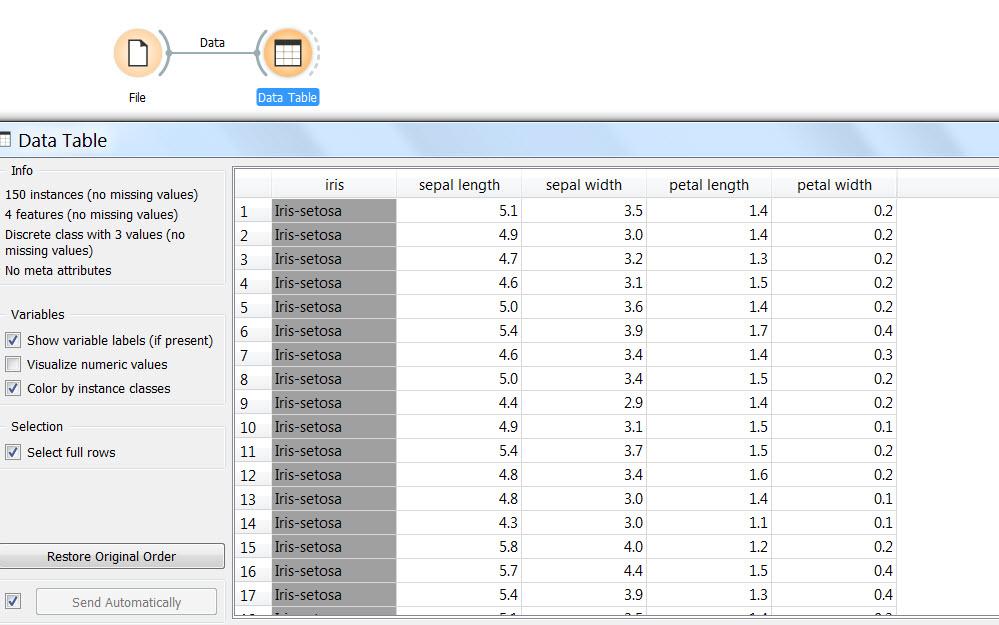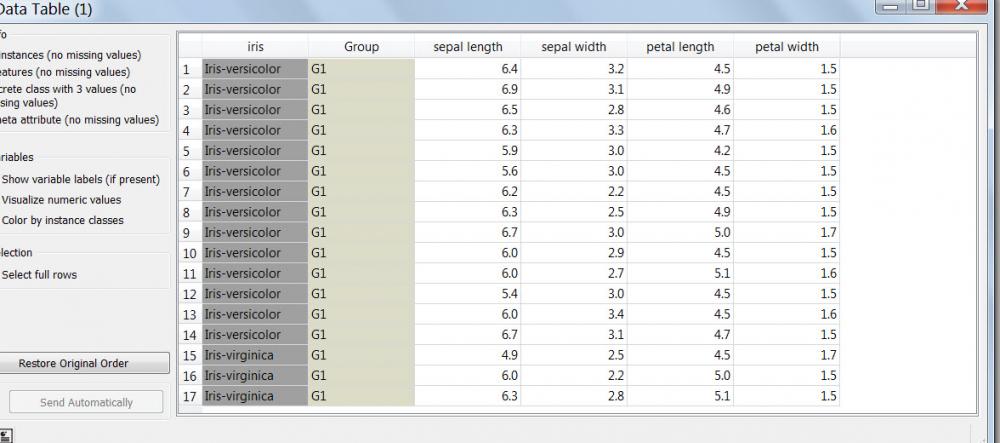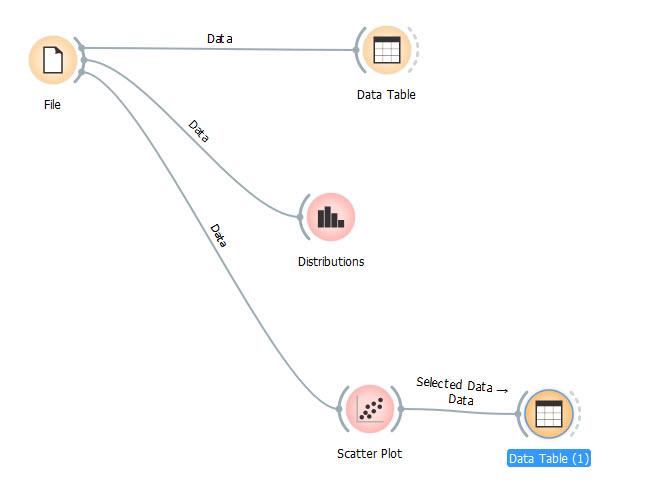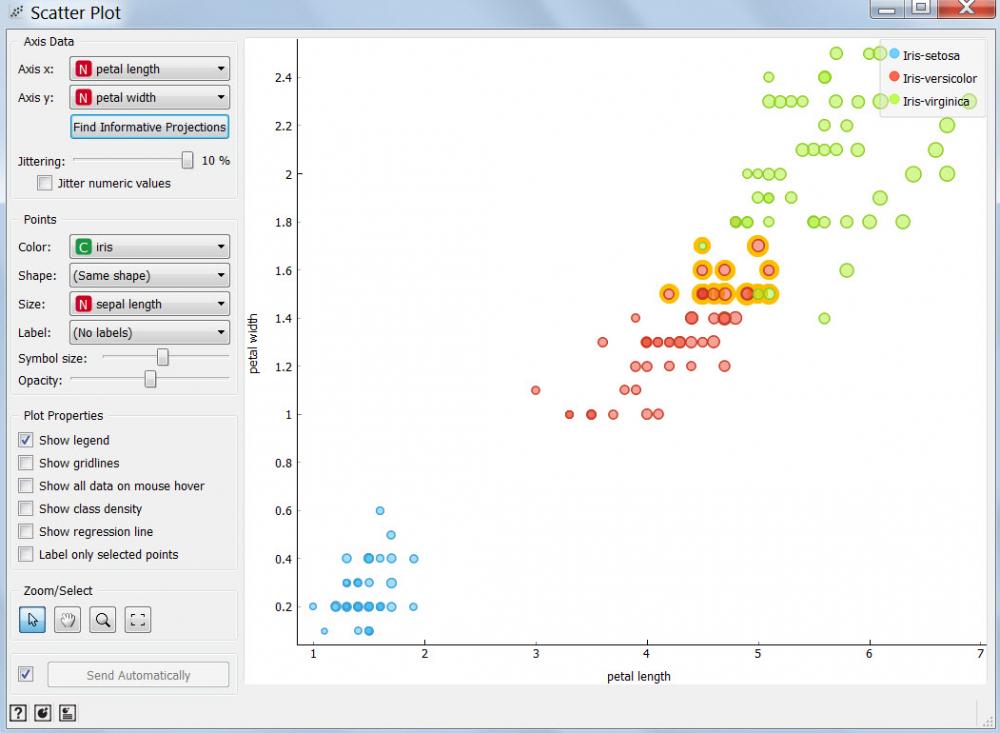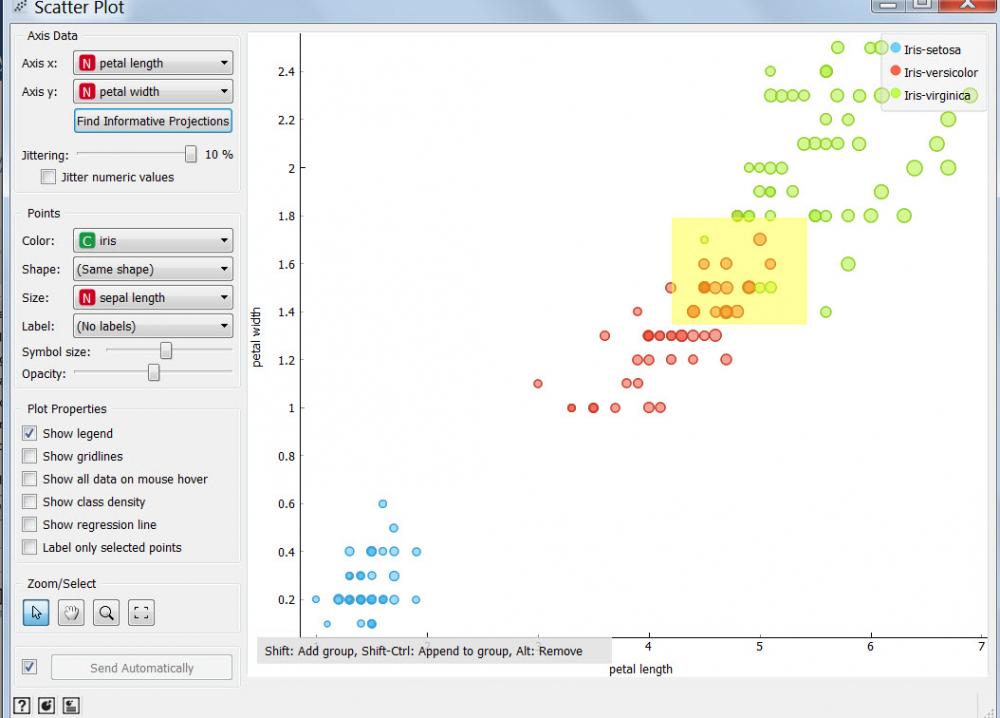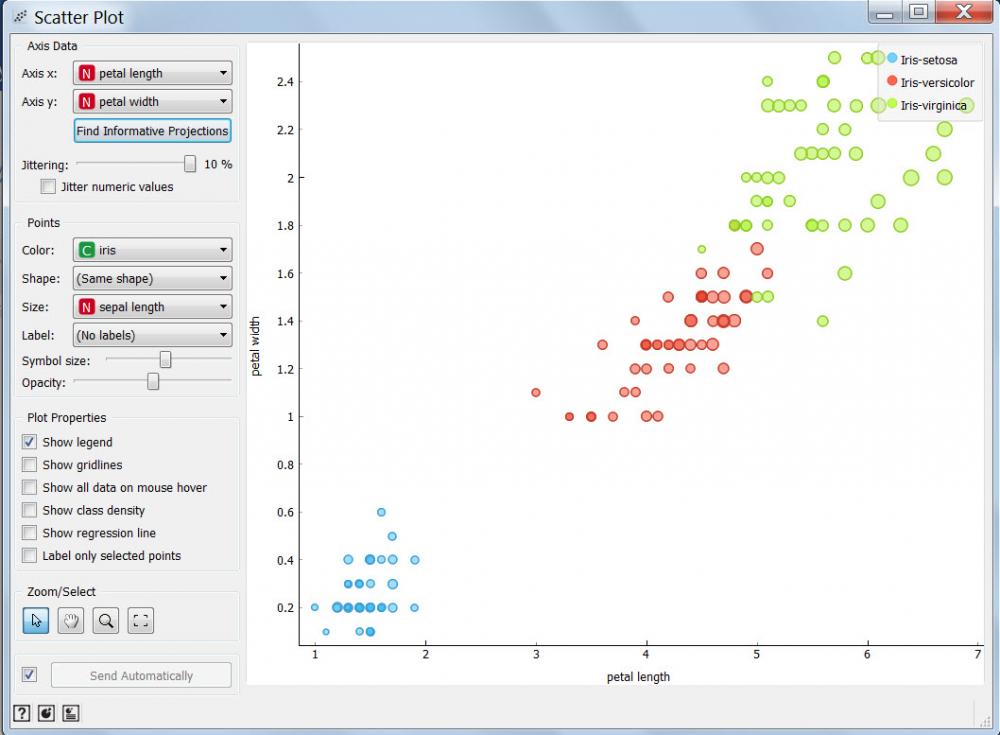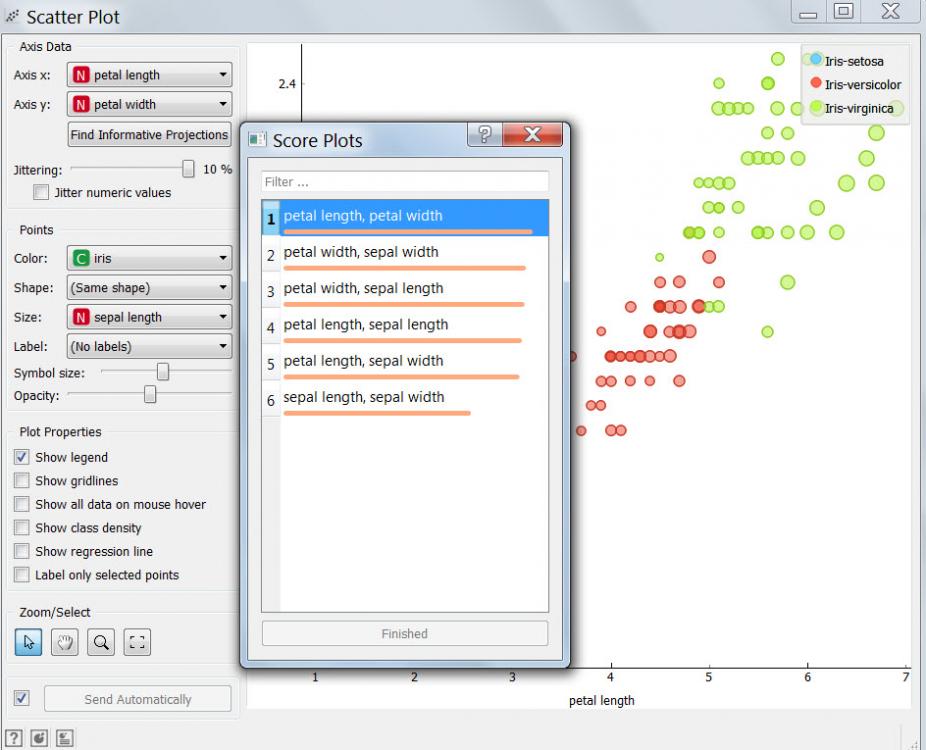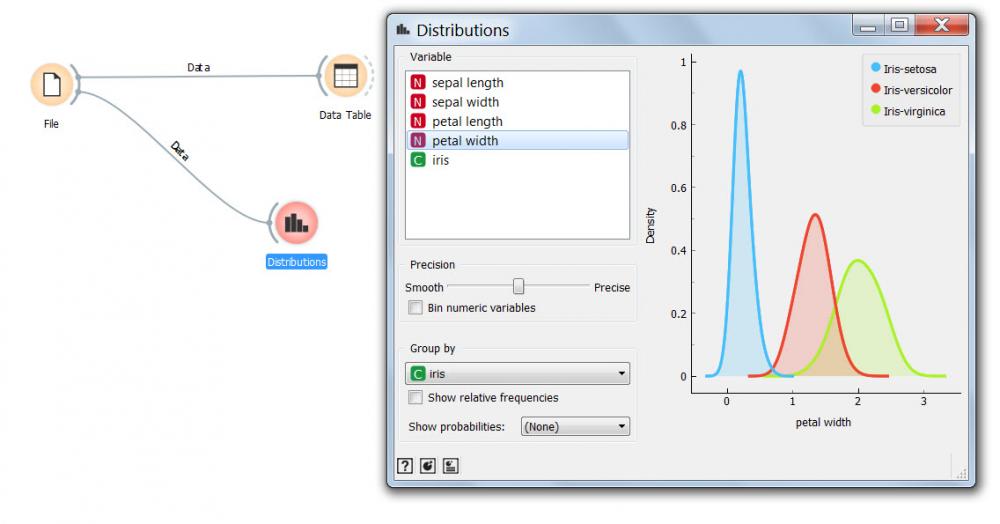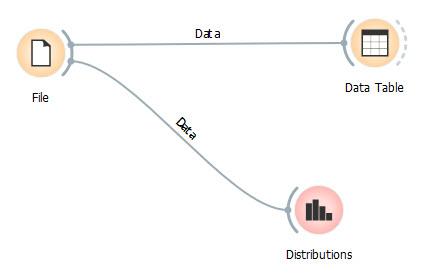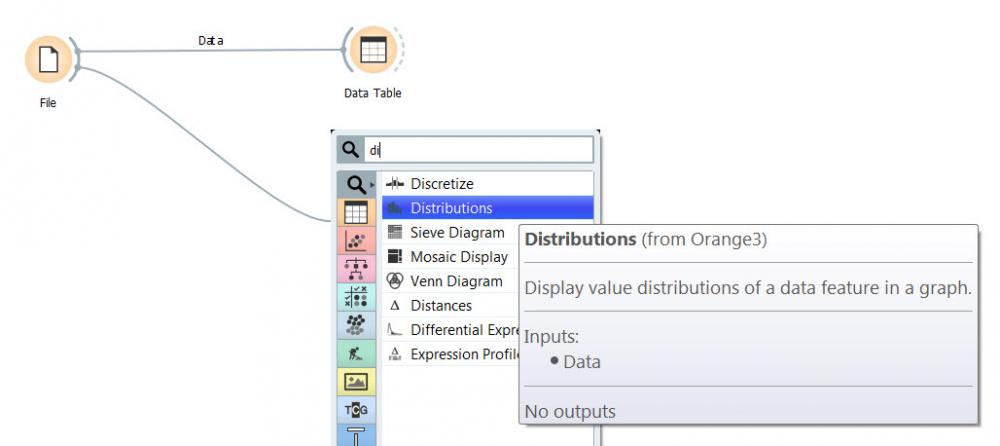بحث مخصص من جوجل فى أوفيسنا

Custom Search
|
البحث في الموقع
Showing results for tags 'أورانج'.
تم العثور علي 3 نتائج
-
فهرس دورة الأورانج تحميل تطبيق أورانج تطبيق أورانج لتحليل البيانات - الدرس الأول تطبيق أورانج لتحليل البيانات - الدرس الثاني تطبيق أورانج لتحليل البيانات - الدرس الثالث
- 1 reply
-
- 1
-

-
- دورة
- تحليل البيانات
-
(و1 أكثر)
موسوم بكلمه :