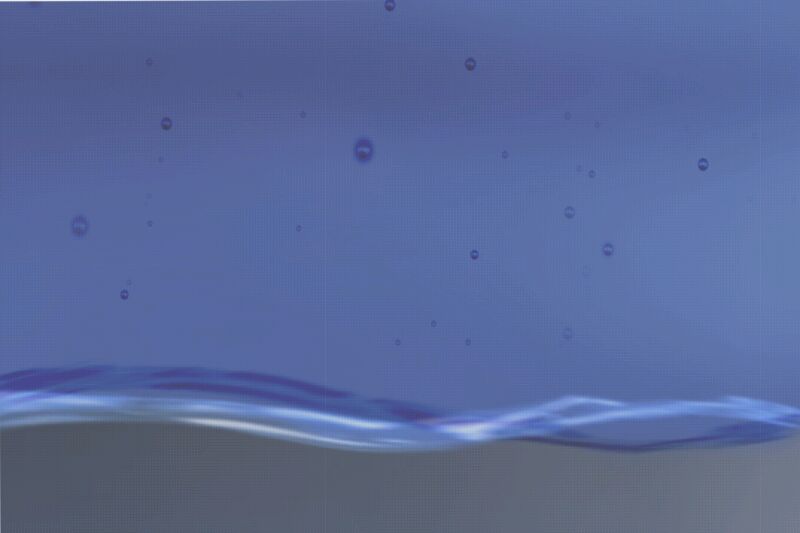بحث مخصص من جوجل فى أوفيسنا

Custom Search
|
-
Posts
12797 -
تاريخ الانضمام
-
Days Won
237
نوع المحتوي
المنتدى
مكتبة الموقع
معرض الصور
المدونات
الوسائط المتعددة
كل منشورات العضو ابوخليل
-
سأجيب ان شاء الله على جميع التساؤلات وسأبدأ من الدرجات الاولى صعودا بعد فتح القاعدة دعونا نلقي نظرة على العلاقات القائمة بين الجداول من شريط الادوات /ادوات/علاقات نلاحظ خطوط تصل بين كل جدولين او اكثر لنأخذ جدول الدرجات مثلا توجد به علاقتين بجدولين هما جدول الاسماء وجدول المواد فجدول الاسماء يرتبط بجدول الدرجات بعلاقة واحد الى متعدد (لاحظوا علامة اللانهاية تعني التعدد) وهذا يعني ان رقم الطالب سيتكرر في هذا الجدول بعدد مواده الدراسية التي سيتم رصد درجاتها وبالمثل جدول المواد حيث سيتكرر رقم المادة الدراسية في جدول الدرجات بعدد الطلاب ولهذا يطلق على قاعدة بيانات اكسس بانها قاعدة علائقية ويمكنك ان تقول شجرية كفروع الشجرة يمكنكم التجربة بنسخة من القاعدة : اظهار جدول واخفاؤه ، حذف علاقة او اضافة او تغيير خصائص ( للخصائص : استخدم زر الفأرة الأيمن على خط العلاقة ) لكي تنشء علاقة انقر بزر الفأرة على حقل معين في جدول ثم اسحب وافلته فوق الحقل المعين في الجدول الآخر الخبرة تأتي من التجربة والمحاولة والخطأ - الجداول والاستعلامات : هما وجهان لعملة واحدة فالاستعلامات هي الجداول ولكن الاستعلامات اكثر مرونة حيث يمكن اجراء العمليات الحسابية داخلها كما يمكن حجب نوع معين من البيانات عن الظهور واظهار نوع آخر او ما يسمى التصفية او الفلترة باستخدام معايير مناسبة النماذج : هي الواجهات التي اعرض من خلالها بيانات الجداول من خلال الجداول نفسها او الاستعلامات بمعنى ان كل نموذج له مصدر بيانات يخصه ، ويمكن عمل النموذج بدون مصدر بيانات لانشاء النماذج يوجد طريقتين اما ان نصنع النموذج وما بداخله من حقول بأيدينا واما ان ندع اكسس يقوم بالعمل نيابة عنا لنجرب : افتحوا قاعدة البيانات على تبويب النماذج واختاروا جديد سيظهر مربع حوار يحتوي على فقرات كثيرة ، والذي يهمنا منها الخمس الاول طريقة عرض التصميم ( الصناعة اليدوية للنموذج وما بداخله من عناصر وكائنات ) وهذه العناصر نجدها داخل صندوق الادوات في شريط الادوات معالج النماذج ( يمكن لاكسس عمل النماذج والنماذج الفرعية من جدولين داخلها شريطة وجود علاقة بين الجدولين) عمودي جدولي ورقة بيانات الآن حاولوا التجربة واعملوا النماذج بجميع الطرق الخمسة واعيدوا التجربة مرتين وثلاث ....الخبرة تأتي من التجربة للحديث بقية ...
-
يمكن عبر النموذج ؟ يمكن التحكم في ذلك من خصائص النموذج لسان التبويب : بيانات القيمة : السماح بالاضافة = لا
-
نعم الفترات هي الاشهر كل شي واضح وتمام ويمكن اضافته في نهاية المشروع المهم الآن مراجعة المشاركة رقم 35 وتفحص المثال اذا كان هناك استفسارات قبل الانتقال الى الخطوة التالية
-
هل المرحلة الثانوية اقسام علمي ، ادبي أم مثل باقي المراحل أ ، ب ، ج ؟
-
البيانات نوعان نوع يدخل مرة واحدة وقد يكفي ويستمر لسنين وهو ما حاولنا ادخاله الآن مثل : - المراحل - الصفوف - المواد الدراسية - اسماء المعلمين - اسماء الطلاب - البيانات الاساسية والخاصة برأس وتذييل النتائج والتقارير بعض البيانات اعلاه يدخل مرة واحدة وبعضها يجري عليه التحديث سنويا كالمراحل والصفوف الموجودة في جدول الطلاب ومثل الصفوف الموجودة في جدول المعلمين النوع الثاني من البيانات وهو الذي من اجله انشأنا قاعدة البيانات هذه فهي الدرجات وحيث ان الدرجات سيتم ادخالها من قبل المعلم ولن يتمكن غيره من دخول صفحته لذا فعملية التغيير لن تتم الا من قبل المعلم وارى انه لا داعي لمسألة ازرار ونماذج اخرى تخصص للتعديل اما عرض البيانات فيتم من خلال التقارير فقط لاغير ، ومعلوم ان التقارير لا يمكن التعديل عليها
-
وفيك فليبارك الله اخي العزيز لا شك البيانات ناقصة فنحن سنطبق على مانسبته 3% من البيانات الحقيقية الآن تم تدقيق المدخلات والاكتفاء بصفين اثنين بشعبهما 1- تم توزيع الطلاب على الصفين الثامن والرابع لكل صف حوالي 10 طلاب موزعين على اربع شعب 2- تم توزيع المعلمين حسب الصف والشعبة والمادة يمكنكم الآن فحص نموذج توزيع المعلمين frmTchr ومحاولة اسناد مادة مكررة لمعلم معين شرط التكرار هو : الفصل + الشعبة + المادة اترككم مع المرفق منتظرا ما يرد منكم من ملاحظات sch3.rar
-
ولكن ظهرت فكرة اخرى اخرجتها الحاجة اولا للعلم فإن جدول التوزيع tblAllocation هو القلب ومحور برنامجنا بل هو عمود الخيمة التي سيرتكز عليه الثقل ، وستتبين قيمته في خطوات قادمة اما الفكرة فهي زيادة الضبط عند التوزيع بحيث نعمل على عدم التكرار وقفل الخط امام الاخطاء العفوية ، فما تم توزيعه لا يظهر او لايمكن توزيعه مرة اخرى
-
ان تم الاتفاق سيكون التطبيق على صفين فقط الرابع والثامن مثلا انتظروني ... سأجري التعديلات اللازمة ..
-
ما رأيكم ان تكون مدرسة واحدة الى الصف التاسع كما في مثال الموجود في المشاركة 23 ويمكن لا حقا وبكل سهولة ادخال اكثر من مدرسة لان الجداول الحالية مهيأة لذلك
-
بعد الاطلاع على البيانات والامثلة المرفقة لدي استفسارات هل المدارس هذه مجتمعة الابتدائي والمتوسط والثانوي في مبنى واحد والذي سيقوم على البرنامج موظف واحد ؟ ام ان الغالب تكون متفرقة كل مدرسة لوحدها بمعنى اوضح هل قاعدة البيانات واحدة لعدة مدارس يجمعها سور واحد ؟ لان تأسيس الفصول والشعب وتوزيع المعلمين يختلف في هذه الحالة يمكن ان توزع الواجهات بين المدارس والقاعدة واحدة وهنا لا يحسن ظهور الصفوف والشعب الخاصة بمرحلة في واجهات المرحلة الاخرى اما ان كان المسؤول عن التوزيع مسؤول واحد فهنا لا مشكلة
-
الدرجات ؟؟ لا نريد الدرجات الآن تعبئة البيانات من خلال النماذج الموجودة فقط
-
قمت ببعض التغييرات على الجداول في بعض المسميات واستحداث بعض الحقول فأرجو المراجعة مرة اخرى - استحداث حقل المراحل كقيمة وادراجه فقط في جدول الطلاب - الدمج من جهتين في جدول التوزيع حيث الغينا حقل المراحل وحقل اقسام الثانوي ودمجناهما في حقلي الصفوف والشعب حيث دمجنا المراحل ضمن حقل الصفوف ودمجنا اقسام الثانوي ضمن حقل الشعب او ما يسمى الفصول - يهمنا حقل المراحل فقط عند اخراج النتائج والتقارير الخطوة التالية هي : مطلوب متبرع يقوم بادخال بيانات كافية وافية كالتالي : 1- ادخال جميع المواد المقررة في جميع المراحل 2- ادخال اسماء طلاب موزعين على فصول وشعب يتم انتقاؤها وتشمل المراحل الثلاث بما يغطي التجربة والتطبيق 3- ادخال اسماء معلمين وتوزيعهم على الصفوف والشعب ومادة التدريس كل ما كانت البيانات وافية ومتقنة كان التطبيق ممتعا وشيقا من اجل ذلك عملت نماذج مساعدة لادخال البيانات بانتظار اي ملاحظة او استفسار SCH2.rar
-
الا يوجد اسئلة واستفسارات حول الجداول المطروحة في المثال ؟ هل تم الاستيعاب والفهم ؟ سأنتظر سويعات قبل الانتقال الى الخطوة التالية
-
تفضلوا تطبيق مبدئي للفكرة hajz.rar
-
تخفيض الأمان في 2003 كالتالي : ادوات/ماكرو/ الامان/ يظهر مربع حوار به ثلاث خيارات نختار منخفض ثم موافق بالنسبة للصور فالاولى لامان الماكرو اما الثانية فيبدو انه عند فتح القاعدة لا يظهر اطار الكائنات ولاظهار الاطار نقوم بسحب شريط التمرير السفلي الى اليسار ويمكننا بعد ظهور الاطار سحبه الى اليمين وللتثبيت على وضع معين بعد نقل الاطار : نفتح على عرض التصميم ثم نحفظ
-
اعذروني فما كنت احب ان اشق على أحد وبالمناسبة سألني اليوم احد الاعضاء على الخاص : فلم اجد اجابة قريبة مني الا التذرع بالوفاء وذكرت له مقولة اهل الحجاز : ( قديمك نديمك )
-
هنا دروس تعليمية بالصوت والصورة يمكنك المتابعة والتطبيق من خلالها http://www.officena.net/ib/index.php?showtopic=51157 وهذا الدرس طازج يقام الآن http://www.officena.net/ib/index.php?showtopic=55142 يمكنك المتابعة والمناقشة والتطبيق اتوقع في كلا الطريقين انك ستخرج بفائدة مرضية
-
تفضل وجدت لك هذا في مكتبتي SmallStore.rar
- 1 reply
-
- 3
-

-
بالنسبة لعدد الاعمدة عدد الاعمدة = 2 هذا يعني ان الاستعلام سيتعامل مع العمودين الاولين فقط حتى لو وجد داخل الاستعلام اكثر من ذلك وبالنسبة لعرض الاعمدة : عرض الاعمدة = صفر فنحن لدينا عمودين في الاستعلام فقط فإذا جعلنا القيمة صفر فنعني به العمود الأول لذا سيختفي العمود الاول الذي هو عمود الرقم ويظل عمود الثاني ظاهرا فلو فرضنا ان لدينا اكثر من عمودين ونريد اظهار بعضها واخفاء البعض الآخر فكل الذي علينا عمله ان نعطي القيمة صفر لمن نريد اخفاءه ونعطي الاعمدة الاخرى مقاس الظهور المطلوب ونفصل بين ها بفاصلة منقوطة كالتتالي : 0سم؛2.5سم؛1سم؛0سم لاحظوا ان كلمة سم سيكتبها اكسس نيابة عنا ، نحن فقط نكتب الارقام والفاصلة المنقوطة
-
لا يمكنني الاطلاع على المرفق احيانا ولظروف السائل الجأ الى نقل المرفق الى جهازي المحمول للاطلاع على المشكلة وقد اقوم بتحويله الى 2003 الاستفسار الاول يجب التأكد من هذه الفقرات في خصائص الحقل - عمود منضم = 1 - عدد الاعمدة = 2 رؤوس الاعمدة = لا عرض الاعمدة = صفر عرض القائمة = تلقائي التزام بالقائمة = نعم اما بالنسبة لحفظ النسخة بـ 2003 والعمل على 2010 فلا انصح به الافضل العمل على بيئة الدرس والعمل على جهاز يحتوي 2003 فقط لان المسألة لن تقف على الجداول فقط ، المسألة اطول من ذلك
-
اخواني الاعزاء علي ، مهتدي ، حمدي : شكرا للمتابعة وجزاكم الله خيرا الاخ حمدي : هذا موجود وانظر آخر جدول في المرفق السابق وبالنسبة للابتدائي والمتوسط فالامور منضبطة ولكن القسم الثانوي يزيد عليها بمسمى الفروع ( علمي / ادبي ) وهذا يحتاج للتوسع في الهيكلة والتوزيع بأن نستحدث حقلا جديدا للفروع وهذه من وجهة نظري لا يصلح لان فيه عبء وزيادة نحن في غنى عنها . والحل المناسب عندي ان نتوسع فقط في تسميات الشعبة فالابتدائي والمتوسط أ ، ب ، ج ، د ... وهكذا والقسم الثانوي سيكون ( أدبي /أ ، أدبي/ب ) ، ( علمي/أ ، علمي/ب )
-
الرابط http://www.gulfup.com/Xnht2gsa69vk0c Serial : GWH28-DGCMP-P6RC4-6J4MT-3HFDY
-
جزاك الله خيرا الاخ ssm على المعلومة القيمة واعتقد ان الاخ ابو عمرو لوقام بتخفيض امان الماكرو لانحلت مشكلته
-
لا مشكلة اجعل الحدث قبل التحديث واجعل الغاء الحدث بعد نهاية الشرط وليس قبله Private Sub a1_BeforeUpdate(Cancel As Integer) If [a1] > 50 Then Beep MsgBox "درجة أكبر من الدرجة المطلوبة " End If Undo DoCmd.CancelEvent End Sub