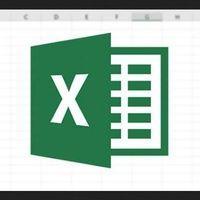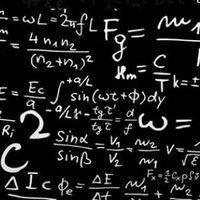بحث مخصص من جوجل فى أوفيسنا

Custom Search
|

أبو هاجر المصري
03 عضو مميز-
Posts
144 -
تاريخ الانضمام
-
تاريخ اخر زياره
السمعه بالموقع
12 Goodعن العضو أبو هاجر المصري

- تاريخ الميلاد 02/05/1979
البيانات الشخصية
-
Gender (Ar)
ذكر
-
Job Title
محاسب
-
البلد
Saudi Arabia
-
الإهتمامات
Excel
وسائل التواصل
-
Website URL
http://alm3refa.blogspot.com/
-
ICQ
0
اخر الزوار
-
2020ahmed started following أبو هاجر المصري
-
مطلوب قائمة منسدلة غريبة شوية
أبو هاجر المصري replied to أبو هاجر المصري's topic in منتدى الاكسيل Excel
ماشاء الله الله يزيدك من علمه اولا جزاك الله خير ثانيا اعتقد ان دي حاجة جديدة في الاكسيل خالص ..دا علم ينتفع به , جزاك الله خير -
مطلوب قائمة منسدلة غريبة شوية
أبو هاجر المصري replied to أبو هاجر المصري's topic in منتدى الاكسيل Excel
ممتاز جزاك الله خير دايما المنتدى يعتبر الملجأ الأخير للأمور المستعصية كويس اننا وصلنا لحاجة زي كدا جزاك الله خير هحاول العب معاها شوية بقى كل عام وحضرتك طيب -
مطلوب قائمة منسدلة غريبة شوية
أبو هاجر المصري replied to أبو هاجر المصري's topic in منتدى الاكسيل Excel
اولا اخي الفارس كل عام وانت بخير وجزاك الله خير على تعبك والله المشكلة فعلا مش في القوايم المعتمدة على اخرى .... خالص شوفت حضرتك في الملف الخاص بك مثلا علشان اختار حساب فرعي من رئيسي لازم اختار الرئيسي واختار من الخلية اللي بجوارها الفرعي اللي كنت اقصده اني عايز طريقة معينة تخليني اختار من القوائم مباشرة اختار في نفس الخلية الحساب الرئيسي والحساب اللي عايزه ينبثق منه سهم منسدل بقائمة الحسابات الفرعية اختار منها وليس خلية بجوارها الله يسعدك وييسرلك امورك تسلم يا غالي -
مطلوب قائمة منسدلة غريبة شوية
أبو هاجر المصري replied to أبو هاجر المصري's topic in منتدى الاكسيل Excel
استاذنا وحضرتك بخير يارب وعلى الاسرة ان شاء الله لكن انا تقريبا عامل نفس القوائم اللي حضرتك عملتها بالملف فعلا اللي هي معتمدة على اخرى بس كنت اقصد زي ما رسمت في الملف ان انبثاق القائمة نفسه والاختيار يكون في نفس الخلية اذا امكن لاني عندي 4 مستويات تحليلية للمصروفات في دليل الحسابات عندي المفروض زي ما تفضلت الطريقة التقليدية خلية اختار منها حساب واختار من خلية اخري لا اللي كنت عايزه من نفس الخلية تنبثق الاختيارات الاخرى وجزاك الله خير -
مطلوب قائمة منسدلة غريبة شوية
أبو هاجر المصري replied to أبو هاجر المصري's topic in منتدى الاكسيل Excel
كويس يا ريت يا استاذ الفارس تعطيني ملف او الطريقة اكون ممنون جزاك الله خير لاني اصلا عايز القوائم دي في نقطة الحسابات فعلا هتفرق كتير استاذ نزار كل عام وحضرتك والاستاذ هاني وكل الزملاء والاساتذة غاية ما هنالك اني معنديش ملف تطبيق اصلا هي مجرد فكرة مطلوبة لعلها تكون موجودة بالشكل اللي انا عايزه وعذرا للجميع لو كان الاسلوب فيه حاجة انا لا اقصد اي شيء توضيحا لما اردته ارفقت الملف الحالي اتمنى يكن واضح ان شاء الله test.xlsx -
السلام عليكم ورحمة الله وبركاته اخواني الاعزاء اعضاء المنتدى المحترمين اساتذتي الافاضل كل عام وانتم جميعا بخير وليكم وحشة وربنا اللي يعلم كنت عايز اعمل قائمة منسدلة ينبثق منها عناصر العناصر دي تنبثق منها عناصر اخرى يتم الاختيار منها بنفس القائمة للتوضيح : مثل كليك يمين على سطح المكتب مثلا تبثق قائمة منسدلة منها عناصر للاختيار او عناصر اخرى بها قائمة منسدلة أخرى بنفس القائمة عسى ان تكون وضحت للجميع هو انا طبعا حاولت بكل الطرق اللي اعرفها وما وصلتش لحاجة شكرا لكم مقدما
-
ياسر فاروق started following أبو هاجر المصري
-
توفى امس عملاق من عملاقة الاكسيل عماد الحسامى
أبو هاجر المصري replied to saad abed's topic in منتدى الاكسيل Excel
لا حول ولا قوة الا بالله العلي العظيم إنا لله وإنا اليه راجعون اللهم تغمده برحمتك وعفوك ورضاك اللهم اعف عنه وأدخله الجنة لقد كان للمغفور له باذن الله تعالى بصماته في هذا المنتدى التي لا ينكرها الا جاحد او غافل ودروسه وردوده كانت تظهر دماثة خلقه الكريم اللهم برحمتك ارحمه وتجاوز عنه -
أعمال العلامه القدير الراحل عماد الدين الحسامى
أبو هاجر المصري replied to الصـقر's topic in منتدى الاكسيل Excel
الله يرحمه ويغفرله ويجاوز عنه -
السلام عليكم الصراحة عايز أسلم على أعضاء المنتدى العظيم كلهم واحد واحد قديمهم وحديثهم ادخل الموقع من الحين للآخر لكن اليوم قولت بقى اقولكم كلكم كل عام وأنتم بخير بمناسبة العام الهجري الجديد جعله الله عام خير وسلام وأمان على كل الأمة الاسلامية عامة والعربية خاصة
-
ماشاء الله برنامج غاية في الروعة وسرعته تمام في حدود يمكن 100 صنف اللي جربتهم يعني بس لي ملاحظة حاليا 1- عملية ادخال الاصناف عملية صعبة جدا لان البرنامج بيعتمد على تكويد تلقائي لا يمكن التعديل فيه ولذلك الحل الامثل هو ادخال اسم الصنف ورقمه في خانة البيان ليسهل البحث عن الصنف خصوصا لو الاصناف بالالاف او المئات حتى فيا حبذا يبقى متاح خيار تكويد تلقائي او تكويد بالباركود ورقم الصنف وعملية البحث عن الصنف في حالة تسجيل الفواتير تكون باللغتين العربية والانجليزية لاني جربت ابحث باللغة الانجليزية فمأمكنش مرة تانية البرنامج غاية في الروعة وجزاك الله خيرا
- 305 replies
-
- الشامل
- برنامج الفواتير
- (و4 أكثر)
-
حصريا : تعرف على VBA .... ببساطة
أبو هاجر المصري replied to أبو هاجر المصري's topic in منتدى الاكسيل Excel
السلام عليكم ورحمة الله وبركاته الأخ المالكي 1- النقطة المراده هنا هي على حرف ( ز ) وطبعا مع اللغة الإنجليزية بدون زر shift . 2- اسم الورقة انت لم تغيره ولكن افتراضيا في النسخة العربية اسم الورقة ( ورقة 1 - ورقة 2 - وهكذا .... ) ولكن في البرنامج فاسم الورقة المكتوب في الكود ( sheet1 ) وسيقوم اكسيل بالبحث عن ورقة ذات اسم sheet1 وبالطبع لن يجدها ، فالمطلوب هنا لك وللجميع الاخذ في الاعتبار نقطتان هامتان : أ) مراعاة اللغة عند التطبيق .. نسخة اكسيل انجليزية وعربية .. اتجاهات النص ب ) مراعاة أن المراد هنا إكسيل الى الإصدار 2003 .. -
حصريا : تعرف على VBA .... ببساطة
أبو هاجر المصري replied to أبو هاجر المصري's topic in منتدى الاكسيل Excel
جزاكم الله خيرا جميعا على الثناء البليغ اما الاستاذ هادي فجزاك الله الف خير خير وعامة ما اراه لي ولغيري - فهو موضوع ادراج الصور بطريقة اسهل من كده ، يعني انا لازم ارفع على موقع وبعدين ادخل هنا على المنتدى - ثاني شيء هو التعديل على المشاركات الخاصة بي ، اذا حبيتها متسلسلة مثلا حبيت اعدل جزئية في مشاركة لي على اساس خطأ ما وهكذا وشكرا لك وللجميع -
حصريا : تعرف على VBA .... ببساطة
أبو هاجر المصري replied to أبو هاجر المصري's topic in منتدى الاكسيل Excel
بسم الله الرحمن الرحيم الدرس الخامس بناء الماكرو في اكسيل * افتح برنامج إكسيل ، وافتح مصنف جديد ثم اضغط ALT + F11 لتفتح محرر VBE كما تعلمت بالدرس الأول .. * لتعلم جيدا أن معظم الماكرو يتم بناؤه وتطويره في نافذة الكود الخاصة بالموديول ، ولغرض هذا التمرين ، انقر مرتين على sheet1 في نافذة المشروع project window - قم بكتابة العبارة التالية ( sub protest() ) بدون استخدام حرف S كابيتال في بداية الكلمة sub ، بعد ذلك قم بالضغط على زر Enter ، سوف تجد الكود التالي مكتوب هكذا .. Sub proTest() End Sub * يقوم VBE بإضافة سطر End Sub كما يقوم بجعل كلمة sub تبدأ بحرف كابيتال ، يقوم VBE باستبدال الحروف الصغير بكبيرة بشكل مناسب لو أنها كتبت بشكل صحيح ، وهذه ميزة جيدة جدا في VBE يجب عليك استغلالها عند كتابة الماكرو ، اجعلها عادة لك على الإطلاق ألا تستخدم حروفا كبيرة عند كتابة أكواد VBE ، بهذه الطريقة فكلما وجدت خطأ جعل الحروف كبيرة من الـ VBE فإنك تعلم جيدا أن هناك خطأ ما في صياغة الكود ... * هناك استثناءات فقط من هذه القاعدة والتي تجبرك على استخدام أحرف كبيرة وهما (1) عندما تقوم بتعريف متغيرات – الدرس 19 – و (2) عندما تقوم بتسمية الماكرو – كما في المثال بالأعلى - ، وستعلم لماذا في الدروس اللاحقة . * ستقوم الآن بكتابة بعض الإجراءات من خلال السطرين بالأعلى ، ويمكنك نسخ هذه الأكواد ثم لصقها في نافذة الاكواد عندك بالجهاز أو كتابتها أيها تشاء .. ولتتأكد تماما بأن كل شيء مكتوب مثل الأسطر التالية بالضبط من مسافات وعلامات وأقواس وغيره .. Sub proTest() Sheets("Sheet1").Select Range("C1").Select Do Until Selection.Offset(0, -2).Value = "" Selection.Value = Selection.Offset(0, -2).Value & " " & Selection.Offset(0, -1) Selection.Offset(1, 0).Select Loop Range("A1").Select End Sub الإجراء بالأعلى يتم على النحو التالي ، الذهاب إلى الخلية ( C1 ) ، وتجميع الاسم الأول من العمود ( A ) والاسم الأخير من العمود ( B ) وبينهما مسافة ، ويتم تنفيذ هذه المهمة على طول العومد للأسفل حتى آخر اسم أول مكتوب في العمود A ، ثم بعد ذلك يتم وضع المؤشر على الخلية A1 ... • لاختبار الماكرو ( إجراءات الـ VBA ) اتبع الخطوات التالية ... 1- اذهب لاكسيل بالضغط على ِAlt + F11 ، وأدخل أي أسماء في الخلايا من A1 وحتى A5 2- ادخل أسماء كذلك في الخلايا من B1 وحتى B5 . 3- ارجع مرة أخرى للـ VBE بالضغط على Alt + F11 ثم اضغط على الماكرو في نافذة الكود . 4- من شريط القوائم اختر (Run/Run Sub/Userform ) . 5- ارجع إلى الإكسيل لترى النتائج . • يمكنك مسح كل العمود C وكتابة أسماء جديدة في العمودين A / B لترى التغيير ... • جرب هذه .. امسح بيانات الخلية A3 لترى توقف العملية عند السطر الثاني . الدرس5 من دورة الـ VBA.rar -
حصريا : تعرف على VBA .... ببساطة
أبو هاجر المصري replied to أبو هاجر المصري's topic in منتدى الاكسيل Excel
بسم الله الرحمن الرحيم الدرس الرابع نافــــــــذة الكـــــــــــود * افتح برنامج إكسيل ، وافتح مصنف جديد ثم اضغط ALT + F11 لتفتح محرر VBE كما تعلمت بالدرس الأول .. * تعتبر نافذة الكود هي المكان الذي يتم العمل عليه بمعدل 90% من إجمالي العمل في VBE ، فيها تكتب الجمل البرمجية ( الأكواد ) ويتم فيها اختبار التنفيذ والتعديل إذا لزم الأمر . * ولتوضيح ما يمكنك عمله من خلال هذه النافذة سنقوم بعمل ماكرو بسيط في مصنف فارغ كالتالي : ** التمرين رقم ( 6 ) 1- في إكسيل تأكد من أن الخلايا التالية ( A1,A2,A3 ) من الورقة ( sheet1 ) فارغة ، ثم اذهب إلى محرر فيجوال بيزيك VBE ( Alt+F11 ) . 2- انقر مرتين متتاليتين على ( sheet1 ) في نافذة المشروع ، في الجهة اليمنى تظهر لك نافذة الأكواد الخاصة بهذه الورقة .. - لغرض التمرين فسوف نقوم بعمل ماكرو بسيط للغاية من خلال نافذة الأكواد للشيت ، وسوف يكون بإمكانك لاحقا عمل موديولات وتنظيمها بشكل اعتيادي من خلال تلك النافذة .. 3- انقر بأي مكان في نافذة الكود ( ذات المساحة البيضاء ). 4- يمكنك نسخ ولصق الماكرو التالي بداخل نافذة الأكواد الخاصة بـ sheet1 ، أو أكتبها .. ** لاحظ أنك لو قمت باختيار الكتابة بنفسك فبمجرد كتابة السطر الأول وبعد الضغط على Enter سيقوم VBE بكتابة السطر الأخير تلقائيا ، قم بادخال باقي الكود فيما بين السطرين ، تأكد تماما أن كل شيء بالضبط كما هو مكتوب حرفيا ( الحروف كبيرة أو صغيرة والمسافات وعلامات الترقيم والأقواس .... ) . Sub proFirst() Range("A1").Value = 34 Range("A2").Value = 66 Range("A3").Formula = "=A1+A2" Range("A1").Select End Sub 5- اضغط على أي سطر من أسطر الماكرو ، اذهب إلى شريط القوائم بأعلى الشاشة في VBE ، قم بالضغط على Run ثم اضغط على ( Run Sub/Userform ) . 6- اضغط ( Alt+F11 ) للذهاب إلى إكسيل لكي ترى ما الجديد في الخلايا التالية ( A1,A2,A3 ) تهاني الخاصة لك ، فقد قمت بعمل أول ماكرو كامل بالنسبة لك ، اذهب إلى الورقة (sheet1 ) ولاحظ ما قد قام الإكسيل بتنفيذه من أوامر خاصة بالماكرو المصمم في VBE ، قيمة الخلية A1 أصبحت 34 ، وفي الخلية A2 أصبحت 66 ، وهناك معادلة في الخلية A3 خاصة بالجمع بين الخليتين .. 7- اذهب إلى الخلايا (A1,A2,A3 ) وقم بمسح محتوياتهم مرة أخرى ، واذهب إلى قائمة أدوات ثم ماكرو ، وفي النافذة الحوارية قم باختيار ( proFirst ) ثم اضغط تشغيل == run ... الآن قمت بتشغيل الماكرو من قوائم اكسيل ، في الدرس رقم 9 ( الأحداث ) سوف تتعرف على طرق عدة لتشغيل الماكرو . ** لاحظ التالي : لا يمكنك تغيير حجم الخط أو لونه في نافذة الكود ، مدخلاتك تظهر باللون الأسود ، تعليقاتك باللون الأخضر ، المدخلات المحفوظة أو المحجوزة باللون الأزرق ، والأخطاء باللون الأحمر . هناك الكثير من العمليات التي يمكنك تنفيذها في نافذة الكود ، فعلى سبيل المثال يمكنك اختبار الأكواد سطر سطر ( خطوة خطوة ) ، ستتعرف على ذلك وأكثر فيما بعد بإذن الله ففي الدروس ( 11-23 ) ستتعرف على مصطلحات VBA حتى يتسنى لك كتابة الماكرو بطريقة جيدة ... الدرس4 من دورة الـ VBA.rar -
حصريا : تعرف على VBA .... ببساطة
أبو هاجر المصري replied to أبو هاجر المصري's topic in منتدى الاكسيل Excel
بسم الله الرحمن الرحيم الدرس الثالث نافذة الخصائص في محرر VBE * افتح برنامج إكسيل ، وافتح مصنف جديد ثم اضغط ALT + F11 لتفتح محرر VBE كما تعلمت بالدرس الأول .. تقود نافذة الخصائص بعرض خصائص المكون الذي تحدده في نافذة المشروع بمجرد نقرة واحدة على أي مكون ، على سبيل المثال فإنه في المصنف الجديد فإن قمت بالنقر على sheet1 في نافذة المشروع فإنك سترى خصائص هذه الورقة في نافذة الخصائص كالصورة بالأسفل وكما ترى فإن ورقة العمل لها 12 خاصية يمكنك التعديل عليها في نافذة الخصائص ، وانتبه إلى أنه هناك خاصيتان للاسم ، ففي الصف الأول هناك الاسم الخاص بالناحية البرمجية لورقة العمل ، وسوف نتعرف لاحقا على مزايا وعيوب تغيير هذه الخاصية ، والخاصية الثانية الخاصة بالاسم مكانها بالصف التاسع فالمقصود بها المسمى الخاص بالورقة والذي يظهر في التبويب اسفل الورقة في اكسيل ... ** تغيير خاصية الاسم .. - التمرين رقم ( 3 ) 1- قم بفتح برنامج اكسيل ولاحظ مسميات أوراق العمل كما بالصورة أسفل ... 2- سنقوم بتغيير الاسم الفرعي للورقة أو الاسم المظهري -( اسم ورقة العمل كما في تبويب اكسيل ) بالنقر على sheet1 بالزر الأيمن واختيار الأمر ( إعادة تسمية ) Rename ونكتب كلمة ( Introduction ) بدلا من sheet1 كما بالصورة التالية .. 3- ارجع الى VBE بالضغط على Alt/F11 ولاحظ في نافذة الخصائص أن اسم ورقة العمل بالسطر التاسع ( وهو كلمة name بدون أقواس ) قد تغير إلى Introduction كما بالصورة بالأسفل كما تعلمت الآن تغيير اسم ورقة العمل من إكسيل ، سنقوم بعمل تمرين آخر جديد لتغيير اسم ورقة العمل عن طريق نافذة الخصائص في VBE او محرر فيجوال بيزيك .. • تمرين رقم ( 4 ) .. 1- في نافذة المشروع قم باختيار الورقة الثانية ( sheet2 ) ، ثم قم في نافذة الخصائص وبالنقر على sheet2 بالخاصية التاسعة أدخل الاسم الجديد وليكن ( Spreadsheet ) ثم اضغط Enter – إدخال . 2- اذهب إلى الإكسيل ولاحظ اسم الورقة الثانية قد تم تغييره الى الاسم الجديد بالفعل .. ** إن عملية تعديل أو تغيير قيم ومدخلات الخصائص الخاصة بأي مكون ستقوم بها كثيرا حينما تطور برنامجك الخاص بك وبالأخص عندما تشرع في عمل نموذج لواجهات المستخدم ( userforms ) – دروس رقم 24-33 ... حتى هذا الحين يمكنك تغيير بعض الخصائص البسيطة ولا تنسى الخاصية الهامة ( Visible ) وهي احد ثلاث خيارات ، ولكي ترى تأثير الثلاث خيارات قم باختيار sheet2 من نافذة المشروع ومن ثم اذهب إلى نافذة الخصائص وانقر أمام خاصية Visible وهي آخر خاصية - وتعني إمكانية رؤية الورقة من عدمه – ثم انقر على السهم المقابل لسطر الخاصية لتظهر لك الخيارات الثلاث كما بالصورة أسفل ... * خاصية (xlSheetVeryHidden ) يمكنك استخدامها – على سبيل المثال – لإخفاء الرواتب عن برنامج الميزانية او إخفاء أسعار الشراء عن برامج التسعير أو بيانات حساسة للغاية عن المستخدمين الغير مخول إليهم الاطلاع عليها ... * تمرن على استخدام هذه الخصائص مع أوراق العمل والمصنف ولاحظ الفرق بين ما كان وما قمت بأدائه وتغييره على هذه الخصائص ... * وفي النهاية تذكر أن تغلق الإكسيل بدون حفظ أي شيء .... والى اللقاء في الدرس الرابع إن شاء الله الدرس 3 من دورة الـ VBA.rar