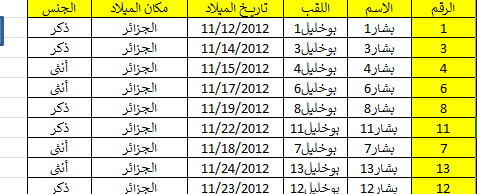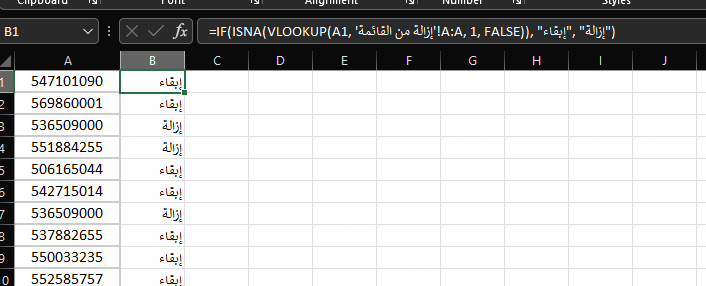بحث مخصص من جوجل فى أوفيسنا

Custom Search
|
-
Posts
308 -
تاريخ الانضمام
-
تاريخ اخر زياره
-
Days Won
6
أبومروان last won the day on نوفمبر 27 2024
أبومروان had the most liked content!
السمعه بالموقع
225 Excellentعن العضو أبومروان

البيانات الشخصية
-
Gender (Ar)
ذكر
-
Job Title
مهندس زراعي
-
البلد
مصر
-
الإهتمامات
كل ما هو مفيد
اخر الزوار
2394 زياره للملف الشخصي
-
أبومروان started following عبدالله بشير عبدالله
-
وعليكم السلام ورحمه الله
-
أبومروان started following طباعة جدل كثير الصفوف مقسم , إكسل لا يعمل , لو سمحت ظروف الخبراء بالتعديل المطلوب و 3 اخرين
-
وعليكم السلام ورحمه الله وبركاته من الواضح أنك تواجه مشكلة في فتح ملفات إكسل القديمة على جهازك، ولكن البرنامج يعمل بشكل طبيعي عند فتح مستندات جديدة أو عند تشغيله من قائمة "ابدأ". هذه المشكلة قد تكون ناتجة عن عدة أسباب. إليك بعض الحلول التي يمكن أن تساعدك في حل المشكلة: 1. إعادة تشغيل الكمبيوتر أول خطوة يجب أن تحاولها هي إعادة تشغيل جهاز الكمبيوتر. قد يكون هناك بعض العمليات التي تمنع إكسل من العمل بشكل صحيح. 2. تشغيل إكسل في الوضع الآمن قد تكون هناك مشكلة في الإضافات أو في إعدادات إكسل. جرب تشغيل إكسل في "الوضع الآمن" لحل هذه المشكلة. اضغط على مفتاح Ctrl باستمرار ثم افتح إكسل. إذا عمل إكسل بشكل طبيعي في الوضع الآمن، فالمشكلة قد تكون في إحدى الإضافات أو في ملف التكوين الخاص بالبرنامج. 3. إلغاء تثبيت التحديثات الأخيرة إذا كنت قد قمت بتثبيت تحديثات لأوفيس مؤخرًا، قد تكون هذه التحديثات قد تسببت في حدوث المشكلة. جرب إلغاء تثبيت آخر التحديثات: اذهب إلى إعدادات النظام في جهازك. اختر التطبيقات ثم ابحث عن Microsoft Office 2019. اختر إلغاء التثبيت أو إصلاح. 4. إصلاح أوفيس إذا كنت قد قمت بتثبيت أوفيس 2019 بنجاح، يمكنك محاولة إصلاح البرنامج عبر إعدادات أوفيس: افتح لوحة التحكم. اختر البرامج ثم البرامج والميزات. ابحث عن Microsoft Office 2019، واضغط عليه. اختر إصلاح ثم اختر الإصلاح السريع أو الإصلاح عبر الإنترنت. 5. تحقق من الأمان والحقوق تأكد من أن ملفات إكسل القديمة التي لا تفتح ليست محمية أو غير قابلة للوصول بسبب إعدادات الأمان على جهازك: تحقق من أن الملفات ليست قيد الحماية أو مملوكة لمستخدم آخر. تحقق من أن لديك صلاحيات كافية للوصول إليها. 6. تحديث إصدار إكسل أو أوفيس من الممكن أن المشكلة تتعلق بإصدار قديم من البرنامج. تأكد من أنك قد قمت بتحديث أوفيس إلى آخر إصدار: افتح أي برنامج من أوفيس (مثل إكسل). اذهب إلى ملف ثم حساب. اختر خيارات التحديث ثم تحديث الآن. 7. إزالة ذاكرة التخزين المؤقتة والملفات التالفة إذا كانت هناك ملفات تالفة قد تسبب المشكلة، حاول مسح الملفات المؤقتة الخاصة بأوفيس: اذهب إلى مستعرض الملفات ثم اكتب %appdata%\Microsoft\Excel في شريط العنوان. احذف أي ملفات تالفة أو غير ضرورية في هذا المجلد. 8. التحقق من التوافق إذا كانت الملفات التي لا تفتح قد تم إنشاؤها باستخدام إصدار قديم من إكسل، قد تكون هناك مشكلة في التوافق. جرب فتح الملف باستخدام إصدار آخر من إكسل أو استخدام الأدوات عبر الإنترنت مثل Excel Online لتحديد ما إذا كانت المشكلة في الملف نفسه. 9. إعادة تثبيت أوفيس إذا لم تنجح أي من الحلول السابقة، قد تحتاج إلى إعادة تثبيت أوفيس بشكل كامل: قم بإلغاء تثبيت Microsoft Office 2019 عبر لوحة التحكم. ثم أعد تثبيت الأوفيس من موقع مايكروسوفت الرسمي
-
السلام عليكم، هل يمكنك مراجعة المواضيع أدناه؟ قد تساعدك في المطلوب.
- 1 reply
-
- 1
-

-
الحمد لله الذي بِنِعْمَتِهِ تتم الصالحات وبشكره تدوم النعم، والحمدلله الذي بتوفيقه وتيسيره تصلح الأمور وتتم كُبرى النعم
-
الحمد لله الذي بِنِعْمَتِهِ تتم الصالحات وبشكره تدوم النعم، والحمدلله الذي بتوفيقه وتيسيره تصلح الأمور وتتم كُبرى النعم،
-
وعليكم السلام ورحمه الله وبركاته اتفضل لعله المطلوب Sub CustomSortByGender() Dim ws As Worksheet Dim lastRow As Long Dim maleList As Collection, femaleList As Collection Dim i As Long, rowIndex As Long Dim gender As String Dim maleRow As Long, femaleRow As Long ' تحديد الورقة النشطة (تأكد من تعديل الاسم إذا لزم الأمر) Set ws = ThisWorkbook.Sheets("Sheet1") ' تأكد من أن اسم الورقة صحيح ' تحديد آخر صف في العمود A (الذي يحتوي على بيانات) lastRow = ws.Cells(ws.Rows.Count, "A").End(xlUp).Row ' إنشاء مجموعات لتخزين الذكور والإناث Set maleList = New Collection Set femaleList = New Collection ' تصنيف البيانات في العمود F إلى مجموعات الذكور والإناث For i = 2 To lastRow ' بدءًا من F2 gender = ws.Cells(i, "F").Value If gender = "ذكر" Then maleList.Add i ' إضافة رقم الصف إلى قائمة الذكور ElseIf gender = "أنثى" Then femaleList.Add i ' إضافة رقم الصف إلى قائمة الإناث End If Next i ' إعادة ترتيب البيانات في العمود F حسب التكرار المطلوب rowIndex = 2 ' نبدأ من F2 Do While maleList.Count > 0 Or femaleList.Count > 0 ' إضافة 2 ذكر If maleList.Count >= 2 Then maleRow = maleList(1) ws.Rows(maleRow).Copy ws.Rows(rowIndex).PasteSpecial Paste:=xlPasteAll maleList.Remove 1 maleList.Remove 1 rowIndex = rowIndex + 1 maleRow = maleList(1) ws.Rows(maleRow).Copy ws.Rows(rowIndex).PasteSpecial Paste:=xlPasteAll maleList.Remove 1 rowIndex = rowIndex + 1 ElseIf maleList.Count = 1 Then maleRow = maleList(1) ws.Rows(maleRow).Copy ws.Rows(rowIndex).PasteSpecial Paste:=xlPasteAll maleList.Remove 1 rowIndex = rowIndex + 1 End If ' إضافة 2 أنثى If femaleList.Count >= 2 Then femaleRow = femaleList(1) ws.Rows(femaleRow).Copy ws.Rows(rowIndex).PasteSpecial Paste:=xlPasteAll femaleList.Remove 1 femaleList.Remove 1 rowIndex = rowIndex + 1 femaleRow = femaleList(1) ws.Rows(femaleRow).Copy ws.Rows(rowIndex).PasteSpecial Paste:=xlPasteAll femaleList.Remove 1 rowIndex = rowIndex + 1 ElseIf femaleList.Count = 1 Then femaleRow = femaleList(1) ws.Rows(femaleRow).Copy ws.Rows(rowIndex).PasteSpecial Paste:=xlPasteAll femaleList.Remove 1 rowIndex = rowIndex + 1 End If Loop End Sub فرز حسب الجنس بشروط.xlsm فرز حسب الجنس بشروط.xlsm
-
وعليكم السلام ورحمه الله وبركاته راجع الموضوع ادناه لعله تجد ما يفيدك ويحل المشكله 1. اذهب الى Start ثم Settings 2 . اختر Control Panel 3. Regional And Language Options 4. من تبويب Advanced في خانة الاختيار اختر اللغة العربية 5. ثم OK ==================================== في محرر الاكواد من قائمة Tools ثم Option من تاب Editor Format ثم Font اختر نوع الخط هذا Courier New (Arabic)
-
الحمد لله، وأنا سعيد لأن الأمور تمّت بشكل جيد! إذا كنت بحاجة إلى أي مساعدة أخرى فلا تتردد في السؤال. أسأل الله أن يوفقك في كل ما تقوم به. 😊
-
اشكرك علي التوضيح اذان كود وملف المرفق استاذنا @عبدالله بشير عبدالله يعمل بدون اذني مشكله ويفي بالمطلوب ان شاء الله
-
اتفضل الشيت بالكود المستخدم لعله يكون الطلوب وعدل عليه حسب ما تريد Sub PrintSheetInChunks() Dim ws As Worksheet Dim LastRow As Long, LastCol As Long Dim RowStart As Long, RowEnd As Long Dim ColStart As Long, ColEnd As Long Dim PageNum As Long ' تحديد ورقة العمل الحالية Set ws = ThisWorkbook.Sheets("Sheet1") ' قم بتغيير اسم الورقة حسب الحاجة ' الحصول على آخر صف وآخر عمود في البيانات LastRow = ws.Cells(ws.Rows.Count, 1).End(xlUp).Row LastCol = ws.Cells(1, ws.Columns.Count).End(xlToLeft).Column ' تحديد عدد الصفوف والأعمدة لكل صفحة (25 صفًا و25 عمودًا) RowStart = 1 ColStart = 1 PageNum = 1 ' تحديد الصفوف والأعمدة للطباعة Do While RowStart <= LastRow RowEnd = RowStart + 24 ' 25 صفًا لكل صفحة (من RowStart إلى RowEnd) If RowEnd > LastRow Then RowEnd = LastRow ColEnd = ColStart + 24 ' 25 عمودًا لكل صفحة (من ColStart إلى ColEnd) If ColEnd > LastCol Then ColEnd = LastCol ' تحديد منطقة الطباعة ws.PageSetup.PrintArea = ws.Range(ws.Cells(RowStart, ColStart), ws.Cells(RowEnd, ColEnd)).Address ' إعدادات الطباعة With ws.PageSetup .Zoom = False .FitToPagesWide = 1 .FitToPagesTall = False .PrintTitleRows = "" ' إذا أردت إضافة عناوين ثابتة في الأعلى يمكنك تعديل هذه .PrintTitleColumns = "" ' وإذا أردت إضافة أعمدة ثابتة يمكنك تعديل هذه End With ' طباعة الصفحة ws.PrintOut ' تحديث الصفوف والأعمدة للطباعة في الصفحة التالية RowStart = RowEnd + 1 If RowStart > LastRow Then Exit Do ' الخروج إذا تم الانتهاء من جميع الصفوف If ColEnd < LastCol Then ColStart = ColEnd + 1 Else ColStart = 1 End If PageNum = PageNum + 1 Loop End Sub مرتبات.xlsm
-
وعليكم السلام ورحمه الله وبركاته اكواد لتحسين الاداء Sub OptimizePerformance() ' إيقاف التحديثات على الشاشة Application.ScreenUpdating = False ' إيقاف الحسابات التلقائية Application.Calculation = xlCalculationManual ' إيقاف الأحداث Application.EnableEvents = False ' إيقاف التنبيهات Application.DisplayAlerts = False ' إيقاف الحفظ التلقائي Application.AutoRecover.Enabled = False ' إعادة تمكين كافة الإعدادات بعد الانتهاء Application.ScreenUpdating = True Application.Calculation = xlCalculationAutomatic Application.EnableEvents = True Application.DisplayAlerts = True Application.AutoRecover.Enabled = True End Sub
-
والسلام عليكم ورحمة الله وبركاته جرب الكود التالي لعله المطلوب Sub Print25RowsPerPage() Dim wsSource As Worksheet Dim rowCount As Long Dim rowsPerPage As Long Dim i As Long Dim printRange As Range Dim pageNum As Long ' تحديد ورقة العمل المصدر Set wsSource = ThisWorkbook.Sheets("ورقة1") ' تأكد من تغيير اسم الورقة إلى الورقة المناسبة rowCount = wsSource.Cells(wsSource.Rows.Count, 1).End(xlUp).Row ' حساب عدد الصفوف rowsPerPage = 25 ' عدد الصفوف في كل ورقة pageNum = 1 ' لتتبع رقم الصفحة أثناء الطباعة ' التكرار عبر الصفوف وتقسيمها على أوراق الطباعة For i = 1 To rowCount Step rowsPerPage ' تحديد نطاق الطباعة (25 صفًا لكل ورقة) Set printRange = wsSource.Rows(i & ":" & WorksheetFunction.Min(i + rowsPerPage - 1, rowCount)) ' تعيين نطاق الطباعة wsSource.PageSetup.PrintArea = printRange.Address ' تعيين إعدادات الطباعة (اختياري: إذا كنت تريد تغيير إعدادات الطباعة) With wsSource.PageSetup .Orientation = xlPortrait ' وضع الصفحة عمودي (يمكنك تغييره إلى xlLandscape إذا أردت الوضع الأفقي) .FitToPagesWide = 1 ' تأكد من طباعة الصفحة على عرض واحد .FitToPagesTall = False ' لا تحدد عدد الصفوف على الصفحة .LeftHeader = "صفحة " & pageNum ' عنوان الصفحة End With ' طباعة النطاق المحدد wsSource.PrintOut ' تحديث رقم الصفحة pageNum = pageNum + 1 Next i
-
وعليكم السلام ورحمه الله وبركاته بعد اذن استاذي @عبدالله بشير عبدالله حل اخر بالمعادلات =IF(ISNA(VLOOKUP(A1, 'إزالة من القائمة'!A:A, 1, FALSE)), "إبقاء", "إزالة")
-
وعليكم السلام ورحمه الله وبركاته ممكن تستخدم الكود التالي لعله المطلوب Sub ColorCellsAboveYellow() Dim ws As Worksheet Dim cell As Range Dim targetColor As Long Dim i As Integer Set ws = ThisWorkbook.Sheets("Sheet1") targetColor = RGB(255, 255, 0) For Each cell In ws.UsedRange If cell.Interior.Color = targetColor Then For i = 1 To 2 If cell.Row - i > 0 Then ws.Cells(cell.Row - i, cell.Column).Interior.Color = targetColor End If Next i End If Next cell End Sub Book1.xlsm