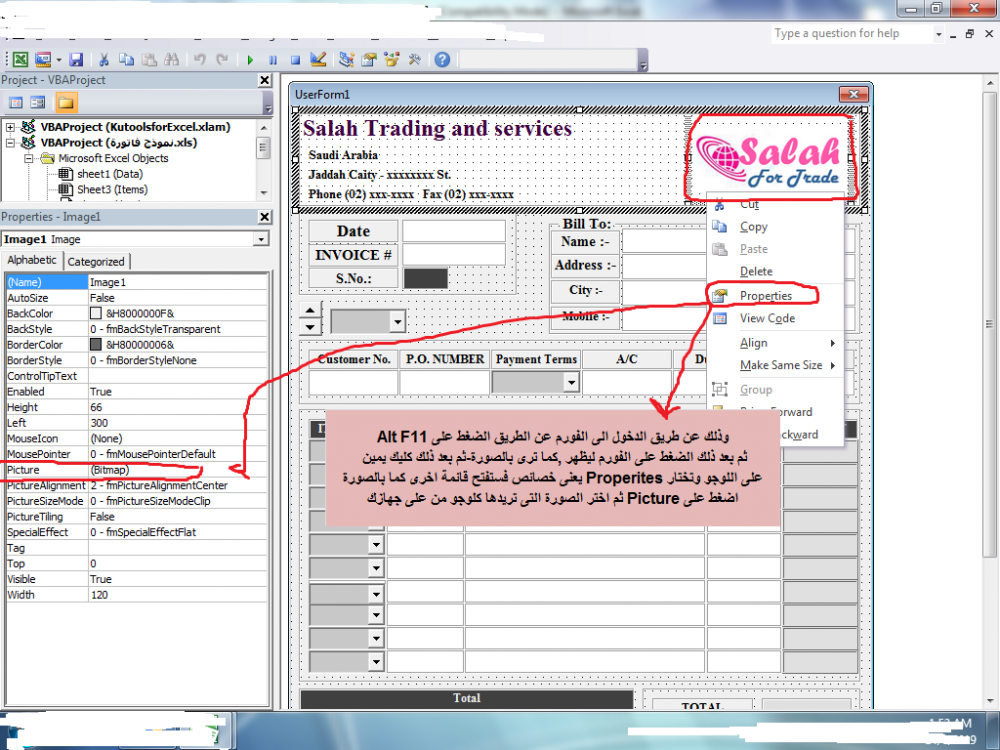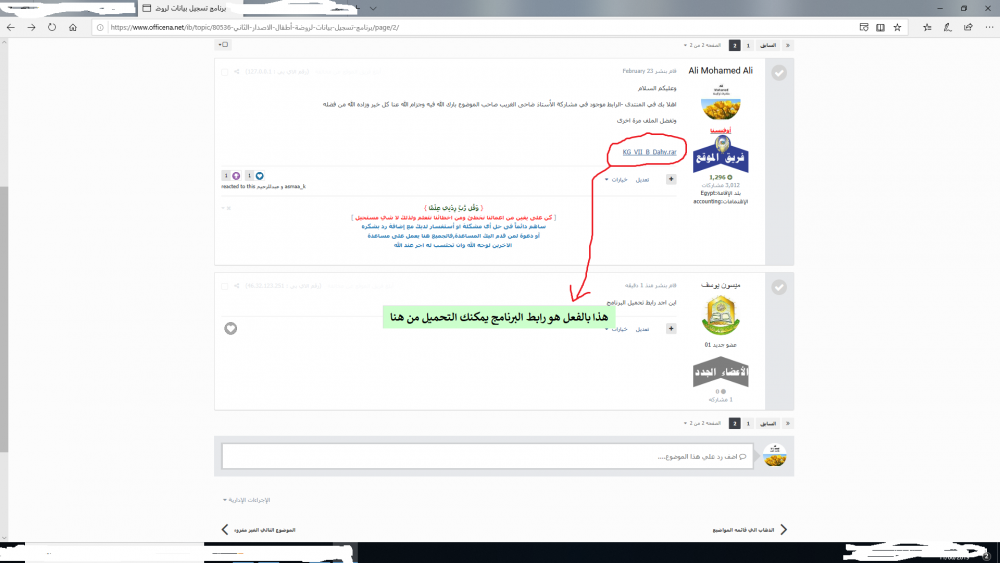-
Posts
11639 -
تاريخ الانضمام
-
تاريخ اخر زياره
-
Days Won
291
نوع المحتوي
المنتدى
مكتبة الموقع
معرض الصور
المدونات
الوسائط المتعددة
كل منشورات العضو Ali Mohamed Ali
-
بالتأكيد استاذى الكريم محمد صهيب والأستاذ محمد حسن ,بالفعل انا لا اقصد الا المصلحة العامة ومن وقت تواجدى ودخولى الى هذا المنتدى الكريم لا اعتقد انه بدر منى ما يسيء الى احد وانا ان قلت هذا الكلام لا اقوله الا للمصلحة العامة والإستفادة والحفاظ على مبادىء وقوانين هذا المنتدى فلو حضرتك وجدت منى لهجة او تهكم انما من غير قصد انا دائما وابدا لا احب ان يغضب منى احد وكلنا هنا اسرة واحدة ....فاعتذر اليك وأتأسف بشدة لك ان كنت قد اغضبتك بهذه الطريقة التى والله لم يكن قصدى هذا الذى فهمته نهائيا فأنا احب كل الناس والله واكثر من نفسى فحضرتك يا استاذ محمد االلى زعلتنى واغضبتى من كلمة مظلمة فماذا حدث لكل هذا.. عموما أتاسف لحضرتك بشدة فهذا ليس المقصود من كلامى وليس هناك عداوة او كراهية لأحد ,بارك الله فيكم جميعا وزادكم الله من فضله ونزولا الى رغبة استاذى الكريم محمد حسن فقد تم تغيير الملف والمرفق فى المشاركة الأولى
- 149 replies
-
- 4
-

-

جلب بيانات كشف حساب المالك بين تاريخين
Ali Mohamed Ali replied to kharboush's topic in منتدى الاكسيل Excel
احسنت استاذ بن علية كود ممتاز وبعد اذن حضرتك وزيادة فى اثراء الموضوع -هذا كود اخر للحل Option Explicit Sub Inqwayry7() Dim Q1, Q2, q3, FR, TR Dim S_sh As Worksheet: Set S_sh = Sheets("ÇáíæãíÉ") Dim T_sh As Worksheet: Set T_sh = Sheets("ßÔÝ ÇáÍÓÇÈ") Range("A7:j1000").ClearContents Q1 = Range("b2") Q2 = Range("b3") q3 = Range("D2") TR = 7 If Range("b2").Value > Range("b3").Value Then MsgBox "åäÇß ÎØà Ýí ÊÑÊíÈ ÇáÊÇÑíÎ", vbExclamation, "ÎØÃ" Exit Sub End If With S_sh For FR = 7 To 3333 If .Cells(FR, 1) >= Q1 And .Cells(FR, 1) <= Q2 And .Cells(FR, 2) = q3 Then Cells(TR, 1) = .Cells(FR, 1) Cells(TR, 2) = .Cells(FR, 2) Cells(TR, 3) = .Cells(FR, 3) Cells(TR, 4) = .Cells(FR, 4) Cells(TR, 5) = .Cells(FR, 5) Cells(TR, 6) = .Cells(FR, 6) Cells(TR, 7) = .Cells(FR, 7) Cells(TR, 8) = .Cells(FR, 8) Cells(TR, 9) = .Cells(FR, 9) Cells(TR, 10) = .Cells(FR, 10) TR = TR + 1 End If Next FR End With End Sub ولكن بالتأكيد كود حضرتك الأفضل فهو كود صغير وبسيط وادى الغرض بكل كفاءة كشف حساب بين تاريخين.xlsm -

فورم فـاتورة مع الطباعة (English)
Ali Mohamed Ali replied to ضاحي الغريب's topic in منتدى الاكسيل Excel
- 22 replies
-
- 2
-

-
- فورم فاتورة عربي
- فاتورة انجليزي
- (و5 أكثر)
-
وعليكم السلام يمكنك استخدام هذه المعادلة =IF(OR(A2="",B2=""),"",A2&"-"&B2) SEER.xlsx
-

مساعدة في تقليل حجم ملف البيانات الأوتلوك
Ali Mohamed Ali replied to عبد الله السعيد's topic in منتدى الاوتلوك Outlook
كيف يتم تقليل حجم ملف pst في Outlook؟ إذا كان لديك مئات أو آلاف الرسائل الإلكترونية أو المرفقات في Outlook ، فسيكون ملف pst ضخمًا جدًا لجعل تلف Outlook في بعض الأحيان. لمنع هذه الحالة ، يمكنك تقليل حجم ملف PST في Outlook. تقليل حجم ملف PST في Outlook إزالة كافة جهات الاتصال المكررة من واحد أو عدة مجلدات جهات الاتصال في التوقعات في بعض الأحيان ، قد نضيف نفس جهات الاتصال بشكل متكرر ، فكيف يمكن إزالة جهات الاتصال المكررة من مجلد واحد أو أكثر من مجلدات جهات الاتصال؟ كوتولس ل أوتلوك's Duplicate Contacts يمكن للوظيفة إزالة أو دمج جهات الاتصال المكررة بسرعة استنادًا إلى رسائل البريد الإلكتروني أو الاسم الكامل أو المعايير الأخرى من مجلد واحد أو أكثر من مجلدات جهات الاتصال. انقر لمدة شنومك أيام تجريبية مجانية! كوتولس ل أوتلوك: مع العشرات من مفيد توقعات الإضافية الإضافية، مجانا في محاولة مع عدم وجود قيود في أيام شنومك. كوتولس ل أوتلوك: شنومكس + أدوات متقدمة جديدة ل أوتلوك. تبويب أوفيس: تمكين التحرير المبوب والتصفح في أوفيس، تماما مثل كروم، فايرفوكس، إي شنومكس / شنومكس / شنومكس. القائمة الكلاسيكية: جلب القوائم القديمة وأشرطة الأدوات مرة أخرى إلى Office 2007 و 2010 و 2013 و 2016 و 2019. تقليل حجم ملف PST في Outlook في Outlook ، يمكنك تقليل حجم ملف PST خلال بعض الطرق. بيانات ملف مضغوط 1. انقر ملف > معلومات، ثم اضغط إعدادات الحساب > إعدادات الحساب. 2. في ال إعدادات الحساب الحوار، تحت ملفات البيانات انقر نقراً مزدوجاً فوق الحساب الذي تريد ضغطه ، ثم انقر فوق في النافذة المنبثقة أوتلوك إعدادات ملف البيانات الحوار، انقر فوق الاتفاق الآن. 3. ثم بعد الضغط ، انقر فوق OK > أغلق. مسح مجلد العناصر المحذوفة 4. ثم نعود للنقر ملف > معلومات، حدد حساب ، وانقر أدوات تنظيف (أو أدوات)> إفراغ مجلد العناصر المحذوفة. 5. انقر نعم لمواصلة فارغة. ملاحظة:: إذا كنت تريد أرشفة العناصر المحذوفة ، قبل إفراغ العناصر المحذوفة ، يمكنك القيام بذلك على النحو التالي: 1. انقر ملف > معلومات، حدد حساب ، انقر فوق تنظيف أدوات > ارشيف (او ادوات > تنظيف العناصر القديمة). 2. في ال أرشيف الحوار، والتحقق أرشفة هذا المجلد وجميع المجلدات الفرعية، وحدد المجلد الذي تريد أرشفته ، وتصفح مجلدًا لحفظ ملف الأرشيف. 3. انقر OK. وهذه طريقة اخرى How to Reduce the Size of Your Outlook Data File Outlook data files can get very large over time, especially if you get a lot of attachments. Even if you delete old messages, the size of your Outlook data file is not reduced accordingly. Your Outlook data files (.pst and .ost files) include all your emails (in all your folders, including sent emails), contacts, calendar appointments, tasks, and notes, as well as their associated file attachments. As you send and receive more emails and attachments, add more appointments to your calendar, and create more tasks and notes, your Outlook data files can easily grow to several gigabytes in size. Mine is one gigabyte, but that’s still pretty large. RELATED: How to Automatically Empty the Deleted Items Folder When Exiting Outlook Even if you empty the Deleted Items folder, or have it automatically emptied when you exit Outlook, the space occupied in the data file is not released. You can, however, reclaim that space by compacting your Outlook data file. Here’s how to do that. Step One: Examine Your Accounts and Delete What You Don’t Need Before you go through the compacting process, you’ll want to go through Outlook and delete anything you don’t need. We recommend checking how big your various folders are, so you know what items will free up the most space. Remember, you can also delete calendar, tasks, and notes items in addition to emails. To check the sizes of your folders, select the Inbox (or any other folder) in the account (Outlook data file) you want to compact, and click the “File” tab. On the backstage screen, click “Tools” and select “Mailbox Cleanup” from the drop-down menu. On the Mailbox Cleanup dialog box, click “View Mailbox Size”. The Folder Size dialog box shows you the size of each folder in the currently selected account. Scroll through and see which folders are bigger, where you might want to delete items. Click “Close” when you’re done. To see the size of the Deleted Items folder, click “View Deleted Items Size”. Our Deleted Items folder is not huge, but we should empty it anyway before compacting our data file. Click “Close”. You are returned to the Mailbox Cleanup dialog box. If you want to delete more items from your account, click “Close” to return to your account. Select any emails, calendar, tasks, and notes items you don’t want and press Delete. You can also press Shift+Delete to permanently delete the selected items, bypassing the Deleted Items folder. Step Two: Empty the Deleted Items Folder You’ll also want to empty the trash, or “Deleted Items” folder, before continuing. If there are still items in the Deleted Items folder, there are two ways you can empty the folder. One way is by clicking “Empty” on the Mailbox Cleanup dialog box, if it’s still open. A confirmation dialog box displays making sure you want to permanently delete the items in the Deleted Items folder. Click “Yes”. If the Mailbox Cleanup dialog box is not open, you can also empty the Deleted Items folder directly in your account on the Mail pane. To do this, first make sure the Mail pane is active. Press Ctrl+1 to open the Mail pane, if it’s not. Then, right-click on the Deleted Items folder in the account you want to compact and select “Empty Folder” from the popup menu. The same confirmation dialog box pictured above displays. Step Three: Compact Your Outlook Data FIle Now that you’ve deleted items you don’t want and emptied the Deleted Items folder, it’s time to compact your Outlook data file. In the main Outlook window, click the “File” tab again. Then, make sure the Account Information screen is active. If not, click “Info” in the list of items on the left. Click “Account Settings” and then select “Account Settings” from the drop-down menu. On the Account Settings dialog box, click the “Data Files” tab. Select the Outlook data file you want to compact in the list and then click “Settings”. If the currently selected account is a POP3 account (.pst file), the following dialog box displays. Click “Compact Now”. Otherwise, if the selected account is an IMAP account (.ost file), you will see the following dialog box. Click “Compact Now”. The following dialog box displays while the Outlook data file is compacted. When the compacting process is done, you are returned to the Outlook Data File (or Outlook Data File Settings) dialog box. Click “OK” or “Cancel” to close it. Click “Close” on the Account Settings dialog box. Our Outlook data file went from about 951MB down to about 845MB, so we got back a little over 100MB of disk space. The larger your data file, the more space you’ll probably get back.- 1 reply
-
- 1
-

-

السماح بارسال البريد من حساب واحد فقط
Ali Mohamed Ali replied to ابو يحيى1's topic in منتدى الاوتلوك Outlook
بارك الله فيك -

خطوات نقل حسابات البريد من جهاز الي اخر
Ali Mohamed Ali replied to محمد طاهر عرفه's topic in منتدى الاوتلوك Outlook
أحسنت أستاذ محمد شرح وافى وكافى جعله الله في ميزان حسناتك -
وعليكم السلام-تفضل إضافة صورة مع رابط في توقيع Outlook يرجى اتباع الخطوات التالية لإضافة صورة مع رابط في توقيع في Outlook. 1. في Outlook ، انقر فوق الرئيسية > بريد إلكتروني جديد لفتح نافذة رسالة جديدة ، ثم انقر فوق إدراج > التوقيع > التوقيعات. انظر لقطة الشاشة: 2. في حوار التوقيع والقرطاسية ، تحت توقيع البريد الإلكتروني انقر فوق التوقيع المحدد في حدد التوقيع للتعديل مربع لإظهار محتوى التوقيع في تعديل التوقيع مربع. 3. في تعديل التوقيع في المربع ، ضع المؤشر الذي سيتم وضع الصورة فيه ، وانقر فوق صورة زر. انظر لقطة الشاشة: 4. في مربع الحوار "إدراج صورة" ، يرجى البحث عن الصورة التي ستدرجها وتحديدها ، ثم النقر فوق إدراج . 5. الآن يتم إدراج الصورة في التوقيع. حدد الصورة في تعديل التوقيع مربع، وانقر فوق الارتباط التشعبي زر. انظر لقطة الشاشة: 6. في مربع الحوار "إدراج ارتباط تشعبي" ، الرجاء النقر فوق تمييز الملف الحالي أو صفحة ويب في ال الرابط ل ، اكتب عنوان صفحة الويب في العنوان مربع، وانقر فوق OK زر. انظر لقطة الشاشة: 7. انقر على OK في مربع الحوار التوقيع والقرطاسية لحفظ التغييرات. من الآن فصاعدًا ، عند إدراج التوقيع المحدد في بريد إلكتروني ، ستحصل على الصورة مع رابط كما هو موضّح أدناه.
- 1 reply
-
- 2
-

-
PM السلام عليكم ورحمه الله وبركاته كتير من الاحيان بنبعت رسائل وبنكون بنستنى الرد على احر من الجمررر وما بنعرف الي وصلتوا الرساله نايم والا صاحي ؟؟ شافها والا ما شافها ؟؟ بدو يرد علينا والا لا ؟؟ هالطريقه علشان اول ما يفتح مسلتم الرساله رسالتك توصلك رساله انو تم تسليم الرساله وفتحها من الجهه المرسله اليه طبعا مستلم الرساله بس يفتحها بيطلع لو خيار .... عادي يوصلك خبر هوه فتح الرساله والا لا في حال وافق بيوصلك الاشعااار .... طبعا الشرح على Microsoft Outlook 2007 نبدى الصوور والشرح في حال كان بدنا الامر يتم على جميـــــع الرسائل الي رح نبعتها بنروح على أدوات بتفتح لنا قائمه منسدله بنختار منها خيارات وبتفتح لنا الصوره التاليه الي بنختار منها خيارات البريد بعدها بنختار خيارات التعقب وبنحدد خيار ايصال بالقراءه طبعا متل مو ملاحظين في خيار تاني اسمو ايصال بالتسليم << هاد الخيار ببعتلك رساله تقولك انو الرساله استقبلها "وصلت" على ايميل المرسل اليه فقط لا غير طبعا هون بنكون خلصنا الشرح علشان يتطبق الامر على كل الايميل الي رح تبعتوها من الايميل في حال كنتوا بدكم تطبقوا الخيار على رساله وحده فقط بنضغط على جديد لارسال رساله وبنختار خيارات متل مو موضح بالصوره وبعدين بطلع لنا الخيار وبنحددوا متل مو موضح بالصوره
- 1 reply
-
- 3
-

-

شرح كيفية عمل فورم بالترتيب بالمسلسل او الاسم الجزء 12
Ali Mohamed Ali replied to مجدى يونس's topic in منتدى الاكسيل Excel
ابداع أستاذ مجدى بارك الله فيك وجعله في ميزان حسناتك -
تفضل الملف مرة أخرى Office Soft.Employ & Salary-Source.rar
- 149 replies
-
- 3
-

-
بالتأكيد ملف وكود ممتاز جعله الله في ميزان حسناتك
-
وعليكم السلام-تفضل تنسيق شرطى.xlsx
-
ابداع استاذ سليم معادلات رائعة بارك الله فيك
-

استخراج الوقت الصباحي والمسائي من عمود الوقت
Ali Mohamed Ali replied to مستخدم الاوفس's topic in منتدى الاكسيل Excel
وعليكم السلام -اخى الكريم فقد تم الرد على هذا الموضوع من قبل اساتذتنا الكرام ,الأستاذ سليم حاصبيا و الأستاذ بن علية حاجى من فترة فعليك من فضلك الا تكرر نفس المشاركات المشاركة كانت على هذا الرابط https://www.officena.net/ib/topic/90650-استخراج-الوقت-الصباحي-والمسائي-من-عمود-الوقت/ ولكن تفضل هذا ملفك في هذه المشاركة الجديدة فقد تم العمل عليه بنفس المعادلات السابقة المثال.xls -

شرح كيفية ادراج ToggleButton و CheckBox الجزء 11
Ali Mohamed Ali replied to مجدى يونس's topic in منتدى الاكسيل Excel
بارك الله فيك وجزاك الله خيرا استاذى الكريم ووسع الله في رزقك واحسن الله اليك وبارك الله في اولادك -
تفضل اخى الكريم هذا كان برنامج جاهز عندى 2.xls
-
مبارك لك أستاذ عماد وم نجاح الى تفوق دائما جعله الله في ميزان حسناتك وزادك الله من فضله
- 1 reply
-
- 3
-

-

شرح كيفية ادراج ToggleButton و CheckBox الجزء 11
Ali Mohamed Ali replied to مجدى يونس's topic in منتدى الاكسيل Excel
بارك الله فيك أستاذ مجدى وجزاك الله كل خير ورحم الله والديك تغيرت الأعضاء كثيرا منذ بداية فتح هذا المنتدى كان هناك تعاون وحب اكثر للتعلم ولكن الأن تفضل الأعضاء اخذ المعلومة على الجاهز بصرف النظر عن التعلم والإستفادة أعذرنى استاذى الكريم مجدى فما قمت برفع الملف الا لوجه الله فربما يجد هذا الملف احد يريد التعلم والإستفادة منه فبالتالى يدعو لك -

شرح كيفية ادراج ToggleButton و CheckBox الجزء 11
Ali Mohamed Ali replied to مجدى يونس's topic in منتدى الاكسيل Excel
تفضل اخى الكريم طبعا بعد اذن استاذنا الكبير مجدى الجزء 11 ToggleButton CheckBox شرح كيفية ادراج.xlsm -

شرح كيفية ادراج ToggleButton و CheckBox الجزء 11
Ali Mohamed Ali replied to مجدى يونس's topic in منتدى الاكسيل Excel
أحسنت أستاذ مجدى وزادك الله من فضله وجعله الله في ميزان حسناتك,عمل رائع -

دوال ومعادلات اليومية الامريكية
Ali Mohamed Ali replied to rabie hodab's topic in منتدى الاكسيل Excel
بارك الله فيك وجزاك الله كل خير- 1 reply
-
- 3
-

-
- برنامج محاسبة
- اكسل
-
(و1 أكثر)
موسوم بكلمه :
-

إعراب القرآن
Ali Mohamed Ali replied to محمد طاهر عرفه's topic in المنتدى التقني العام و تطبيقات الأوفيس الأخرى
أحسنت أستاذ محمد بالتأكيد عمل ممتاز ,جعله الله في ميزان حسناتك وزادك الله من فضله -

ترحيل بيانات الطلاب الى الشهادات
Ali Mohamed Ali replied to hassan omer aswed's topic in منتدى الاكسيل Excel
وعليكم السلام -اهلا بك اخى الكريم فى المنتدى ومرحبا بجميع اهل العراق الشقيقة يمكنك رؤية هذا الرابط https://www.officena.net/ib/topic/26897-ترحيل-بيانات-الطلاب-الى-الشهادات/ -

برنامج تسجيل بيانات لروضة أطفال - الاصدار الثاني
Ali Mohamed Ali replied to ضاحي الغريب's topic in منتدى الاكسيل Excel