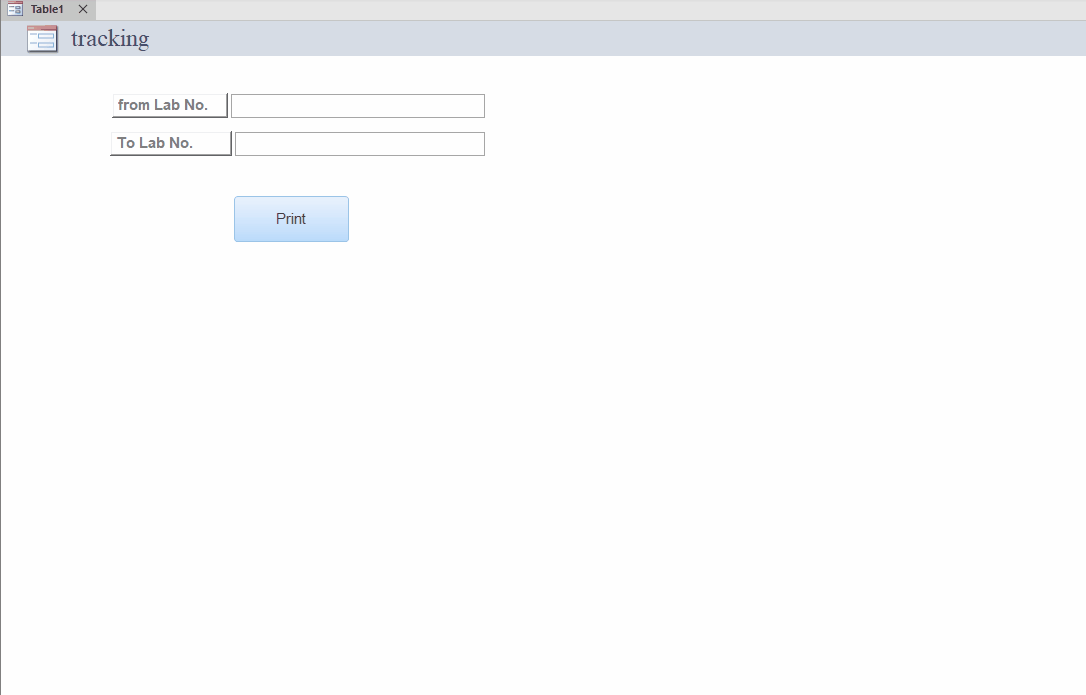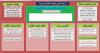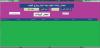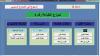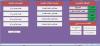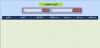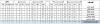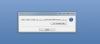نجوم المشاركات
Popular Content
Showing content with the highest reputation on 09/06/23 in all areas
-
وعليكم السلام ورخمه الله لحذف خلايا محددة في أعمدة معينة في Excel، يمكنك استخدام الكود التالي: Sub DeleteCells() Dim rng As Range Dim cell As Range ' تعيين نطاق الخلايا التي ترغب في حذفها Set rng = Range("A1:A10") ' قم بتغيير "A1:A10" إلى نطاق الخلايا الذي ترغب في حذفه ' حلقة عبر كل خلية في النطاق المحدد For Each cell In rng cell.ClearContents ' حذف محتوى الخلية Next cell End Sub3 points
-
تفضل For K = LBound(DestArr) To UBound(DestArr) Worksheets(DestArr(K)).Activate derligne = ActiveSheet.Range("a" & Rows.Count).End(xlUp).Row Rng = ActiveSheet.Range("A5:N" & derligne) sours = [L2] sours2 = [D2] For i = 1 To UBound(Rng, 1) If Rng(i, 1) > 0 And Rng(i, 2) > 0 And Rng(i, 1) <> "ت" Then y = y + 1: ReDim Preserve A(1 To UBound(Rng, 2) + 2, 1 To y) For F = 1 To UBound(Rng, 2) A(F, y) = Rng(i, F) Next With ws ws.[A2].Resize(y, UBound(A, 1)) = Application.Transpose(A) A(UBound(Rng, 2) + 1, y) = sours A(UBound(Rng, 2) + 2, y) = sours2 End With End If Next Next تجميع شيتات 7.xlsm2 points
-
ولكن في بعض الحالات لا تعمل عندما تكون بياناتك عبارة عن جدول وفي الكود يتم الاشارة الى مدى عادي لذا اجد من المفيد لتجنب المشاكل الاشارة الى كائن الجدول .1 point
-
تفضل جرب Private Sub CommandButton1_Click() 'كود لانشاء نسخة احتياطية للملف Dim F As Workbook, J As String, Folder As String, ST As Boolean Dim B, A, ST_Path, strPath As String On Error GoTo NotAbleToSave Set F = ThisWorkbook A = "Backup" ' اسم مجلد الحفظ B = F.Name strPath = "C:\" ' تحديد مسار الحفظ Application.DisplayAlerts = False On Error Resume Next If IsEmpty(A) Then Exit Sub If IsEmpty(B) Then Exit Sub MkDir strPath & "\" & A ST_Path = strPath & "\" & A & "\" & B Folder = "C:\Backup\" ' تحديد مسار مجلد الحفظ J = F.Name ST = False If F.Path = "" Then Application.Dialogs(xlDialogSaveAs).Show Else If Dir(Folder & J) <> "" Then Kill Folder & J End If '(Save) لحفظ الملف النشط تلقائيا يمكنك تفعيل هدا السطر With F '.Save .SaveCopyAs Folder & J ST = True End With End If NotAbleToSave: Set F = Nothing If Not ST Then End If MsgBox " : تم حفظ الملف في مجلد" & vbLf & vbLf & Folder & "" & J & vbLf & "" & vbLf & vbCrLf, vbInformation + vbOKOnly, " ! تعليمات" Application.DisplayAlerts = True End Sub MMM.xlsm1 point
-
1 point
-
1 point
-
1 point
-
1 point
-
وعليكم السلام ورحمه الله وبركاته اولا : في الملف تريد حذف البيانات هل شرط الحذف هو أن يكون اللون اصفر ام ما هو شرط حذف بيانات الطالب واذا كان الشرط هو اللون الاصفر فإن حذف الصف يدويا اسرع من تلوين الخلايا تقبل تحياتى1 point
-
بعد اذان الاستاذ الفاضل محمد هشام تعديل بدون اضافة عمود جديد للجهة المستلمة وانما لاخذ قيمتها من الخلية L2 من كل شيت والكود بصراحه قمة الروعة والفكر تسلم ايدك وافكارك استاذنا تجميع V2 -2.xlsm1 point
-
1 point
-
لو عندك أي ملف مشكول فيه مثل هذه الكلمات، افعل الآتي: 1- ابحث عن أي كلمة آخرها ألف منوَّن: <[! ]@(ًا)> وفي خانة الاستبدال اختر (تمييز). 2- ابحث عن أي كلمة آخرها ألف قبله شدة وتنوين: <[! ]@(ًّا)> وفي خانة الاستبدال اختر (تمييز). 3- انسخ كل الكلمات المميزة (المنونة) إلى ملف آخر عن طريق البحث عن التمييز – مستند رئيسي. 4- افتح مستندا جديدا، وألصق فيه كل هذه الكلمات المميزة، واحفظ الملف بأي اسم، وليكن مثلا (كلمات منونة) 5- بهذا أصبح لديك قائمة بالكلمات التي آخرها ألف منوَّن. 6- افتح الملف المراد تشكيله، ثم شغِّل ماكرو التشكيل الآلي (أرسلته لك من قبل) 7- افتح من خلال ماكرو التشكيل ملف الكلمات المنونة، وسيقوم ماكرو التشكيل بتشكيل كل هذه الكلمات المنونة في الملف. * وبهذا يصبح عندك قاعدة بيانات من الكلمات المنونة قابلة للزيادة.1 point
-
1 point
-
1 point
-
بارك الله فيكم جميعا جميل جدا هذا العمل إبداع وهذه مساهمتي للبحث في موضوعات منتدى الاكسس ولكن في مجال الويب حتى يمكن البحث بسرعة بمجرد الكتابة ولو في الموبايل بدون الحاجة إلى برنامج الأوفيس https://officena.net/team/mas/access.html بالتوفيق للجميع دعواتكم1 point
-
كثيرا ما ينسى مدخل البيانات وضع نقطة في آخر الفقرات للدلالة على نهايتها وبداية فقرة جديدة، وهذا غير صحيح. وهذا ماكرو لوضع نقطة في آخر الفقرات التي ليس في آخرها نقطة، أما التي وُضعت نقطة في آخرها فتبقى نهاية الفقرة كما هي. وهذا الماكرو: 'إضافة نقطة في آخر الفقرات التي ليس في آخرها نقطة ' Selection.Find.ClearFormatting Selection.Find.Replacement.ClearFormatting Selection.Find.Replacement.Highlight = True Selection.Find.Replacement.Font.Underline = wdUnderlineSingle With Selection.Find .Text = "[.:\؟\!]^13" .Replacement.Text = "" .Forward = True .Wrap = wdFindContinue .Format = True .MatchCase = False .MatchWholeWord = False .MatchKashida = False .MatchDiacritics = False .MatchAlefHamza = False .MatchControl = False .MatchAllWordForms = False .MatchSoundsLike = False .MatchWildcards = True End With Selection.Find.Execute Replace:=wdReplaceAll Selection.Find.ClearFormatting Selection.Find.Highlight = False Selection.Find.Font.Underline = wdUnderlineNone Selection.Find.Replacement.ClearFormatting With Selection.Find .Text = "^13" .Replacement.Text = ".^&" .Forward = True .Wrap = wdFindContinue .Format = True .MatchCase = False .MatchWholeWord = False .MatchKashida = False .MatchDiacritics = False .MatchAlefHamza = False .MatchControl = False .MatchAllWordForms = False .MatchSoundsLike = False .MatchWildcards = True End With Selection.Find.Execute Replace:=wdReplaceAll Selection.Find.ClearFormatting Selection.Find.Highlight = False Selection.Find.Font.Underline = wdUnderlineNone Selection.Find.Replacement.ClearFormatting With Selection.Find .Text = "^13" .Replacement.Text = ".^&" .Forward = True .Wrap = wdFindContinue .Format = True .MatchCase = False .MatchWholeWord = False .MatchKashida = False .MatchDiacritics = False .MatchAlefHamza = False .MatchControl = False .MatchAllWordForms = False .MatchSoundsLike = False .MatchWildcards = True End With Selection.Find.ClearFormatting Selection.Find.Replacement.ClearFormatting Selection.Find.Replacement.Highlight = False Selection.Find.Replacement.Font.Underline = wdUnderlineNone With Selection.Find .Text = "[.:\؟\!]^13" .Replacement.Text = "" .Forward = True .Wrap = wdFindContinue .Format = True .MatchCase = False .MatchWholeWord = False .MatchKashida = False .MatchDiacritics = False .MatchAlefHamza = False .MatchControl = False .MatchAllWordForms = False .MatchSoundsLike = False .MatchWildcards = True End With Selection.Find.Execute Replace:=wdReplaceAll Beep MsgBox "تم بحمد الله وضع نقطة في آخر الفقرات التي لا تنتهي بنقطة" End Sub1 point
-
عندي ملف اكسل وبه 30 شيت وكل شيت لمدرس وكشف حضورة الطلاب لمدة كورس كامل لطلاب جامعة حسابات المدرسين شغالين بالنسبه % وليس راتب وكل مدرس بيشرح اكتر من مادة والطالب يشترك عند اكتر من مدرس واكثر من مادة بنظام ( الكورس او دفع حصة بحصة) اولا انا عيز شيت اسجل علية حركات الطالب عند كل مدرس واسم المادة والدفعات . بحيث استعلم عن الطالب برقم الهاتف يظهرلي تقرير بحركاته عند كل مدرس واسماء المواد + وايضا عند الاستعلام عن المدرس يظهرلي حركاته للمواد والطلاب وانا شغال بتجميع الارصدة للطلبه باستخدام sumif فقط وبعاني لما ابحث عن هذا الرصيد عند كل مدرس المطلوب مساعدتي في انشاء تقرير للطالب عند جميع المدرسين واسم المادة ! وكذلك المدرس لجميع موادة واسماء الطلاب مرفق نموذج صور لشكل الشيت المدرس + نموذج استعلام عن الطالب بنفس شيت المدرس فقط هذا ايميلي ptccashu1@gmail.com الشيت بالمرفقات مجتاج نتائج الاستعلام برقم الهاتف من جميع الشيتات تظهر كما موضح بشيت رقم 1 داخل ورقة العمل واكون شاكر لحضراتكم لو اي اضافة بالشيت تكون ابسط من اللي انا عاملة تؤدي الغرض !!! والف شكر لمن شارك ولحضراتكم جزيل الشكر FILL 2020.rar1 point
-
اتفضل ولكنها تحتاج الى ضوابط وشروط اذا كانت تنفع مشروعك Teacher-Class --.rar1 point
-
السلام عليكم، سنتعرف في هذا الدرس على أحد طرق تصميم مسابقة ثقافية أجوبتها صح وخطأ بطريقة تفاعلية مميزة. في مثال هذا الدرس يوجد صور أرنب بثلاث أوضاع: الأولى وهو واقف بشكل عادي، والثانية وهو سعيد تظهرعند الإجابة الصحيحة، والثالثة وهو حزين تظهر عندما يكون الجواب خطأ. الآن عند بداية السؤال ستكون وضعية الأرنب بشكل عادي، عند الإجابة الصحيحة ستختفي صورة الوضع العادي، وتظهر صورة الوضع السعيد لمدة ثانية ونصف ثم تختفي وتظهر صورة الوضع العادي مرة أخرى، وسيظهر زر للانتقال للسؤال التالي. وطبعًا بالعكس في حال الجواب الخطأ، ستختفي صورة الوضع العادي وتظهر صورة الوضع الحزين ولمدة ثانية ونصف أيضًا، ثم تعود صورة الوضع العادي وإعطاء فرصة أخرى للجواب الصحيح. الآن سنقوم بإعادة تسمية الصور الثلاث من قائمة الاختيار (Selection Pane)؛ وهذا أمر مهم لتمييز الصور عند إضافة التأثيرات والإرتباط التشعبي فيما بعد، لمعرفة طريقة إعادة تسمية الكائنات من قائمة الاختيار يرجى مراجعة درس: شرح جزء التحديد (Selection Pane) في البوربوينت. سنقوم بتسمية صورة الوضع العادي (عادي)، والوضع السعيد (صحيح)، والوضع الحزين (خطأ). والآن سنقوم بوضع الصور الثلاث فوق بعد تمامًا؛ حتى تظهر بشكل صحيح عند إضافة الحركات عليها، وأسهل طريقة لذلك نقوم بتحديد الصور الثلاث، ثم نذهب إلى قائمة تنسيق (FORMAT) ونختار منها محاذاة (Align)، ثم نحدد محاذاة للمنتصف (Align Center)، ثم محاذاة وسط (Align Middle). الآن سنحرك الصور للجهة اليسرى السفلى؛ وهذا لترك مساحة لوضع مربع السؤال ومربعا الجواب الصحيح والخطأ، وبعد ذلك سنضع خلفية تناسب موضوع المسابقة. بعد ذلك سنقوم بإضافة حركات ظهور (Appear) وإخفاء (Disappear) على الصور الثلاث على النحو التالي: 1) الوضع العادي (عادي): ظهور (Appear) ثلاث مرات، إخفاء (Disappear) مرتين. 2) الوضع السعيد (صحيح): ظهور (Appear) مرة واحدة، إخفاء (Disappear) مرة واحدة. 3) الوضع الحزين (خطأ): ظهور (Appear) مرة واحدة، إخفاء (Disappear) مرة واحدة. ثم نقوم باختيار جميع الحركات، ومن قائمة الحركات (Animation) نحدد من الخيار بدء (Start) بعد السابق (With Previous)؛ وهذا سيُسهّل عملية التصميم فيما بعد. والآن سنقوم باختيار حركات صورة (عادي) ظهور (Appear) وإخفاء (Disappear)، وحركات (صحيح) ظهور (Appear) وإخفاء (Disappear)، ثم نذهب إلى زر التشغيل (Trigger) ونختار منها (جواب صحيح). بعد ذلك ستصبح هذه الحركات أسفل زر التشغيل (جواب صحيح). والآن سنعيد ترتيب الحركات وذلك بسحبها لأعلى وأسفل بواسطة زر الفأرة الأيمن وكالتالي: 1) حركة (عادي) إخفاء (Disappear). 2) حركة (صحيح( ظهور (Appear). 3) حركة (صحيح) إخفاء (Disappear)، بتأخير قدره (Delay) ثانية ونصف (01.50). 3) حركة (عادي) ظهور (Appear)، بتأخير قدره (Delay) ثانية ونصف (01.50). وهذا يعني، عند الضغط على (جواب صحيح) ستختفي صورة (عادي) وتظهر صورة (سعيد) لمدة ثانية ونصف، ثم تختفي صورة (سعيد) وتظهر صورة (عادي) مرة أخرى. والآن سنقوم باختيار حركات صورة (عادي) ظهور (Appear) وإخفاء (Disappear)، وحركات (خطأ) ظهور (Appear) وإخفاء (Disappear)، ثم نذهب إلى زر التشغيل (Trigger) ونختار منها (جواب خطأ). والآن سنعيد ترتيب الحركات أيضًا كالتالي: 1) حركة (عادي) إخفاء (Disappear). 2) حركة (خطأ( ظهور (Appear). 3) حركة (خطأ) إخفاء (Disappear)، بتأخير قدره (Delay) ثانية ونصف (01.50). 3) حركة (عادي) ظهور (Appear)، بتأخير قدره (Delay) ثانية ونصف (01.50). وهذا يعني أنه عند الضغط على (جواب خطأ) ستختفي صورة (عادي) وتظهر صورة (خطأ) لمدة ثانية ونصف، ثم تختفي صورة (خطأ) وتظهر صورة (عادي) مرة أخرى. والآن سنضيف زر للإنتقال للسؤال التالي يظهر عند الضغط على الإجابة الصحيحة، نرسم مستطيل دائري الزوايا، ونقوم بتغيير اسمه إلى (التالي) من قائمة الاختيار (Selection Pane)، ثم نضيف له حركة تضاؤل (Fade) عند ظهوره، ونضع هذه الحركة أسفل زر التشغيل (جواب صحيح) بحيث يكون آخر حركة، مع الانتباه لجعل خاصية بدء (Start) الخاصة بها (With Previous). سنقوم الآن بإضافة ارتباط تشعبي لزر (التالي)، وذلك بالذهاب إلى قائمة إدراج (INSERT)، ثم ضغط زر إجراء (Action). الآن نحدد إرتباط إلى (Hyperlink to:) ثم الاختيار من القائمة الشريحة التالية (Next Slide)، وأخيرًا نضغط زر موافق (OK). والآن نكتب السؤال، ثم الجواب الصحيح (المربع اليمين)، والجواب الخطأ (المربع اليسار). هذا كل شيء الآن.. لنقم بالضغط على زر (F5) من لوحة المفاتيح للتأكد من صحة الخطوات التي قمنا بها. ملاحظة: عند كتابة السؤال الثاني، نقوم بتكرار الشريحة ونعكس مكان الجوابان فقط، بحيث يكون الجواب الخطأ على اليمين، والصحيح على اليسار، وبعد ذلك نستطيع تكرار الشرائح بأي عدد نريد، ونقوم بإعادة ترتيبها بشكل عشوائي. تحميل العرض الخاص بالدرس من المرفقات. نهاية الدرس مسابقة.pptx1 point
-
السلام عليكم استاذتى الاعزاء اسمحوا لى ان ازيد فى هذا الخير بهذه المعادلة =VALUE(REPLACE(D2;FIND("٫";D2;1);1;".")) test.rar1 point
-
ماشى يا عم سليم وانا قبلت التحدى كنا عايزين نكون متواضعين بس يالا طالما قلبتوها تحدى دا حل لاى تصدير من اى برنامج محاسبى الى ملف الاكسيل باستخدام تحديد الفاصله العشريه المستخدمه بعيد عن الاكواد وبعيد عن المعادلات شاهد الصور وانا مازالت منتظر اجابته عن هل بعد عملية التصدير وبتدخل للاكسيل تلاقى فى على الخلايا علامة مثلث خضراء صغيره جدا هل رائيتها ام لا ؟ لو الاجابه نعم فالحل بضغط زر صغيره مرفق ملف يا عم انس وبلاش عبارات التحدى دى تانى لان من تواضع لله رافعه لان العلم ملوش كبير وملوش نهاية وفوق كل زى علم عليم test.zip1 point
-
عملتلك برنامج تحويل الارقام كمان دا الواحد بقي خبير خبرة مستخبرتشي علي حد اه نسيت اقول ياريت تغيرر اسم الظهور بالمنتدى للغة العربية لسهولة التعامل الحل هنا وانسخ براحتك من اي برنامج.rar1 point
-
السلام عليكم هذا اول برنامج اقوم بعمله على الاكسس وهذا العمل تحت اشراف الاساتذه الكبار بهذا الصرح التعليميى الكبير وكنت انوى عرضه بعد تقفيله ولن لظروف خاص لم اتمكن من ذلك ولحرصى على ان يستفيد الجميع وليكون مرجع لكل مبتدء مثلى لما به من خلاصه دروس الاساتذه الكبار الذين احبهم فى الله وادعوا المولى عز وجل ان يعطيهم من الخير قدر كرمه البرنامج تم تحت الاشراف المباشر لاستاذى الجيليل أبـوخليل بارك الله فيك وكذلك جميع الاساتذه والاخوه بهذا الصرح الكبير ______________________________- بعض المشكلات التى واجهتنى بالبرنامج: اولا لم اتكمن من حفظ نشخه مقفله منه وتواجهنى هذه الرساله : وكنت فى حيره من امرى ؟ هل اقوم باخفاء الاكسس ام اقوم بعمل قوائم مخصصه على الاكسس اترككم مع بعض الصور student_up.rar1 point
-
سبب امتناع التحويل الى mde هو وجود وحدتين نمطيتين بمسمى واحد تم التعديل ويمكنك الآن التحويل اما بالنسبة للملاحظات فتصميمك الحالي يناسبه اخفاء الاطارات ويمكنك ان اردت الاستغناء عن الواجهة الرئيسية وتحويلها الى قوائم منسدلة student2.rar1 point
-
أحسنت التجربة خيرطريقة للتعلم و تأمل هذا الاختصار Range("A1").Copy Range("C1").PasteSpecial Paste:=xlPasteValues Application.CutCopyMode = False * لا يلزم تحديد خلية قبل نسخها * لا يلزم تحديد خلية قبل اللصق إليها * السطر الأخير للتخلص من حالة النسخ1 point