نجوم المشاركات
Popular Content
Showing content with the highest reputation on 18 يون, 2019 in all areas
-
4 points
-
تفضل يمكنك وضع هذا الكود في حدث الصفحة Private Sub Worksheet_Change(ByVal Target As Range) If Range("g1").Value <> "" Then Range("b6").Value = Range("a3").Value End If End Sub data transfer.xlsm4 points
-
تفضل هذه المعادلة -يمكنك وضعها في الخلية C2 فكان عليك لزاما من البداية رفع ملف وشرح المطلوب بكل دقة =B2&"."&A24 points
-
3 points
-
3 points
-
وعليكم السلام 🙂 حيالله اخوي محمد 🙂 في النموذج/التقرير المستمر ، لا يمكن التفريق بين الحقول إلا عن طريق التنسيق الشرطي ، وعليه ، في الحاله اللي تريدها ، تقدر تخلي لون الخط في حقل "حاله" لونه ابيض ، فلا تستطيع ان ترى شيء ، عند طباعة التقرير على ورق ابيض🙂 ولكن لا تستطيع ان تجعل حقل اطول/اعرض من الاخر !! وتستطيع كذلك استعمال iif ، بحيث في الحاله اللي تريدها ، يجعل حقل "حاله" فارغ : Status1: iif(me.Namee="AA" or me.Namee="AB","",[status]) سواء في استعلام التقرير ، او في التقرير نفسه 🙂 جعفر3 points
-
3 points
-
عليك بإتباع الخطوات التالية إظهار مقبض التعبئة أو إخفاؤه 1. انقر فوق علامة التبويب ملف، ثم فوق خيارات 2. انقر فوق خيارات متقدمة، ثم ضمن خيارات التحرير، حدد خانة الاختيار تمكين مقبض التعبئة وسحب الخلية وإفلاتها أو قم بإلغاء تحديدها لعرض مقبض التعبئة أو إخفائه. 3. لتفادي استبدال البيانات الموجودة أثناء سحب مقبض التعبئة، تأكد من تحديد خانة اختيار التنبيه قبل الكتابة فوق الخلايا. إذا كنت لا ترغب في ظهور رسالة لإعلامك بالكتابة فوق الخلايا غير الفارغة، فيمكنك إلغاء تحديد خانة الاختيار هذه3 points
-
3 points
-
عليك برفع ملف وشرح المطلوب عليه بكل دقة3 points
-
بالعكس الماكروا الى رسله اخي @kanory يقوم بادراج عدد من الاختصارات .... وجميعها تعمل ... واهم ما يميزها انك تستخدم هذه الاختصارات من داخل اي نموذج .... ليس بالضرورة النموذج الرئيسي2 points
-
بعد اذن اخي علي النتيجة في المعادلة تظهر نصاً ويمكن تحويلها لارقام (طبعاً بضربها بــــ 1) فقط اذا كانت A1 و B1 ارقاماً , وإلا تحصل على خطأ في الملف المرفق معادلة تتجاوز هذا الشيء =IF(OR(N(A1)=0,N(B1)=0),"",B1+(A1/(10^(LEN(A1))))) الملف مرفق كمثال Dic_NUMBER.xlsx2 points
-
ممكن والعكس ايضا ممكن في المثال المرفق في نموذج الموظف انقر على امر 13 في النموذج الفرعي يرسل امر لتنفيذ اضافة سجل الموجد في النموذج الرئيسي Database15.accdb2 points
-
او ممكن تستخدم Or For Each tdf In CurrentDb.TableDefs If (tdf.Name = "اسم الجدول الاول") Or (tdf.Name = "اسم الجدول الثانى") Then tdf.Attributes = dbHiddenObject End If Next tdf2 points
-
أستاذ / أبو عبدالرحمن أنا لم أقم بحماية الأكواد ولا ورقة العمل وإنما تم حماية المعادلات عن طريق كود موجود في حدث ورقة العمل حتى لا يتم مسح أي معادلة فتظهر مشكلات في أي وقت وهذه الأكواد أنت تعلمها وهي استخراج تاريخ الميلاد والنوع من الرقم القومي وحساب السن وللوصول لكود حماية المعادلات قم بالذهاب إلى اسم ورقة العمل واضغط كليك يمين تظهر نافذة اختر منها عرض تعليمات البرمجة انظر الصورة فيتم عرض محرر أكواد ورقة العمل كما بالصور التالية ممكن تحذفة وممكن إيقافه وذلك بالضغط على مفتاح ط بشرط أن تكون الكتابة في وضع اللغة الإنجليزية ولسيت العربية فيكتب الرمز ' في بداية كل سطر من الكود وستلاحظ أن السطر تحول لون كتابة إلى اللون الأخضر وينصح ترك أول سطر وآخر سطر في الكود الموجود في الصورة أما عن أكواد الفرز انظر الصور الباقية ملحوظة أسماء النطاقات مكتوبة باللون الأحمر و نوع الفرز مكتوب باللون الأرزق ملحوظة أخرى هذه الأكواد جعلتها تعمل مع كل أوراق العمل ولسيت ورقة مخصصة بمعنى إذا إردت ترتيب في أي ورقة عليك بشتغيل الماكرو أو استدعاؤه و أدعو الله أن أكون وفقت في توصيل المعلومة2 points
-
وعليكم السلام-يمكنك استخدلم الكود الموجود بملفك بهذا الكود Private Sub CommandButton1_Click() Dim rngCopy As Range With Worksheets("Sheet1") Set rngCopy = .Range("b7:H" & .Range("B" & Rows.Count).End(xlUp).Row).SpecialCells(xlCellTypeVisible) End With rngCopy.Copy With Worksheets("Sheet2") .Activate .Range("B2").Activate .Paste Link:=True End With End Sub Transfer Data Without Hide Rows.xlsm2 points
-
حل وكود رائعان احسنت أستاذ سليم بارك الله فيك2 points
-
أهلا بك في منتدانا تفضل يتم ذلك مباشرة بمجرد دخولك على هذه الروابط-اختر منها ما يناسبك : https://smallpdf.com/ar/pdf-to-excel https://www.hipdf.com/ar/pdf-to-excel https://www.freepdfconvert.com/ar/pdf-to-excel https://www.pdftoexcel.com/ar https://convertio.co/ar/pdf-xlsx/ https://www.ilovepdf.com/ar/excel_to_pdf2 points
-
عمل رائع استاذ محمد بارك الله فيك ولإثراء الموضوع هذا حل اخر بدون اكواد ساقية.xls2 points
-
سابقا اعطاني الاخ @ابا جودى نموذج اضعه في قاعدة البيانات لكي امنع الاخرين من استيرادها كان نموذج رائع لكن واجهتني مشكلة وهي عندا اضعة في قاعدة البيانات التي عندي لا استطيع تحويلها الى صيغة (accde) هل هناك حل للمشكلة وهل تم تطوير النموذج اكثر واذا تم ارجو اعطائي النسخة الاحدث وشكرا لكم وان كان لاحدكم طريقة اخرى ارجو مساعدتي1 point
-
1 point
-
1 point
-
1 point
-
الأوامر البرمجية تكتبها أنت بيدك في الشرح المرفق من الأخ عبد اللطيف لا تظهر تلقائي هذا إذا انا فهمت السؤال1 point
-
كذا تمام جدا جدا الله يوفقك اخوي عبد اللطيف مع الزبون المتعب هذا1 point
-
بدون تعليق على بقية النقاط ولكني من المعارضين وبشدة إلغاء القائمة المختصرة ، لأن فيها ميزات وسرعة في الاداء ، اللي المبرمج ما يقدر يبرمج مثلها. واعتقد ان ابا جودي خانه التعبير ، فقصده هو: يمكنك عمل عدة قوائم مختصرة في البرنامج الواحد ، مثلا: 1. قائمة مختصرة ، فيها الفرز والتصفية ، ونسخ ولصق ، 2. قائمة مختصرة ، فيها الفرز ، 3. قائمة مختصرة للتقرير ، فيها Zoom 100 ، 150 ، 200 ، طباعة التقرير ، اغلاق التقرير ، 4. .... يعني ، هذه القوائم مافيها الدخول على وضع التصميم 🙂 ومنها ، تجعل لكل نموذج/تقرير قائمته الخاصة ، او قائمة للكل 🙂 جعفر1 point
-
أعتقد أن ابسط طريقة هى إخفاء كائنات قاعدة البيانات التى تريد أن لا يتم إستيرادها1 point
-
وعليكم السلام يمكن بالتحايل على المستخدم العادي ...... اكرر المستخدم العادي .... أما المحترف ..... ؟؟؟؟؟؟ فمثلا : فتح البرنامج عن طريق autoexec استخدام منع الشيفت ربط النماذج الهامة بفتح النموذج الرئيسي الى إخرة من الطرق الموجودة في المنتدى1 point
-
لم اقل هذا بل F1 فقط .... لذلك ضعها مثلا F2 وشوف بنفسك1 point
-
1 point
-
بارك الله فيك أستاذ هشام ولك بمثل ما دعوت لى وزيادة-والحمد لله ان تم المطلوب ,والحمد لله الذى بنعمته تتم الصالحات يشير رقم 3 بالمعادلة ان يجلب النسبة وهى ترتيبها في المعادلة كما ترى ثالث بند-فلو لاحظت المعادلة جيدا لوجدت ان داخل قوس اول بند هو الرقم ثم بعد ذلك رقم الشريحة وهو الموجود داخل علامة التنصيص "1"ثم بعد ذلك النسبة 0.1 فبذلك تكون النسبى هي ثالث بند وهى المطلوب جلبها فاذا كتبت مثلا المعادلة بدون الشريحة الموجودة بعد المبلغ بين علامة التنصيص-بمعنى تكتب المبلغ ثم النسبة بعده ففي هذه الحالة يكون الرقم في نهاية المعادلة 2 وليس 3 لأن النسبة موجودة ثانى بند وهو المطلوب اثباته بارك الله فيك وأتمنى وضوح الأمر الأن1 point
-
كلها دروس مهمة ومطلوبة ومختلفة عن بعضها البعض وجزاك الله كل خير على نشر العلم وعدم كتمانه فكلها معلومات ودروس مهمة تفيد الجميع جزاك الله كل خير والى الأمام دائما1 point
-
وعليكم السلام -فقط عليك تغيير رقم الوظيفة يمكنك استخدام هذه المعادلة للوظيفة =IFERROR(VLOOKUP(D2,{12,"1","سكرتير";13,"2","طابع";14,"3","مراسل";15,"4","كاتب";16,"5","مدقق"},3),"") وهذه المعادلة الأخرى لحالة الوظيفة =IFERROR(VLOOKUP(D2,{12,"1","مشغولة";13,"2","مشغولة";14,"3","مشغولة";15,"4","شاغرة";16,"5","شاغرة"},3),"") تغيير مسمى الوظيفة.xlsx1 point
-
بارك الله فيك استاذنا الكريم بالتأكيد معادلة رائعة بارك الله فيك وجزاك الله كل خير1 point
-
بارك الله فيك اخى الكريم هذه المعادلة VLOOKUP ببساطة تصمم لحساب النتائج التى تتضمن مجموعة شرائح كما اشرت فى طلبك ومعطياتك =IFERROR(VLOOKUP(E2,{10000,"1",0.1;20000,"2",0.15;45000,"3",0.2;60000,"4",0.25},3),"") فأول جزء من المعادلة E2 وهى خلية الخاصة بصافى الربح الذى بناءا عليه يتم جلب النسبة ,وبما ان لديك عدة نسب تختلف من مبلغ لأخر فبناءا عليه كما ترى بالمعادلة فى حالة ان المبلغ يكون 10000 فلابد ان تكون النسبة 10% وهذه هى الشريحة الأولى وهكذا بالنسبة لباقى المبالغ كما بالمعادلة الى ان تنتهى فى اخر الشرائح وهى 60000 فتكون النسبة هى 25%1 point
-
1 point
-
1 point
-
كيف يتم تقليل حجم ملف pst في Outlook؟ إذا كان لديك مئات أو آلاف الرسائل الإلكترونية أو المرفقات في Outlook ، فسيكون ملف pst ضخمًا جدًا لجعل تلف Outlook في بعض الأحيان. لمنع هذه الحالة ، يمكنك تقليل حجم ملف PST في Outlook. تقليل حجم ملف PST في Outlook إزالة كافة جهات الاتصال المكررة من واحد أو عدة مجلدات جهات الاتصال في التوقعات في بعض الأحيان ، قد نضيف نفس جهات الاتصال بشكل متكرر ، فكيف يمكن إزالة جهات الاتصال المكررة من مجلد واحد أو أكثر من مجلدات جهات الاتصال؟ كوتولس ل أوتلوك's Duplicate Contacts يمكن للوظيفة إزالة أو دمج جهات الاتصال المكررة بسرعة استنادًا إلى رسائل البريد الإلكتروني أو الاسم الكامل أو المعايير الأخرى من مجلد واحد أو أكثر من مجلدات جهات الاتصال. انقر لمدة شنومك أيام تجريبية مجانية! كوتولس ل أوتلوك: مع العشرات من مفيد توقعات الإضافية الإضافية، مجانا في محاولة مع عدم وجود قيود في أيام شنومك. كوتولس ل أوتلوك: شنومكس + أدوات متقدمة جديدة ل أوتلوك. تبويب أوفيس: تمكين التحرير المبوب والتصفح في أوفيس، تماما مثل كروم، فايرفوكس، إي شنومكس / شنومكس / شنومكس. القائمة الكلاسيكية: جلب القوائم القديمة وأشرطة الأدوات مرة أخرى إلى Office 2007 و 2010 و 2013 و 2016 و 2019. تقليل حجم ملف PST في Outlook في Outlook ، يمكنك تقليل حجم ملف PST خلال بعض الطرق. بيانات ملف مضغوط 1. انقر ملف > معلومات، ثم اضغط إعدادات الحساب > إعدادات الحساب. 2. في ال إعدادات الحساب الحوار، تحت ملفات البيانات انقر نقراً مزدوجاً فوق الحساب الذي تريد ضغطه ، ثم انقر فوق في النافذة المنبثقة أوتلوك إعدادات ملف البيانات الحوار، انقر فوق الاتفاق الآن. 3. ثم بعد الضغط ، انقر فوق OK > أغلق. مسح مجلد العناصر المحذوفة 4. ثم نعود للنقر ملف > معلومات، حدد حساب ، وانقر أدوات تنظيف (أو أدوات)> إفراغ مجلد العناصر المحذوفة. 5. انقر نعم لمواصلة فارغة. ملاحظة:: إذا كنت تريد أرشفة العناصر المحذوفة ، قبل إفراغ العناصر المحذوفة ، يمكنك القيام بذلك على النحو التالي: 1. انقر ملف > معلومات، حدد حساب ، انقر فوق تنظيف أدوات > ارشيف (او ادوات > تنظيف العناصر القديمة). 2. في ال أرشيف الحوار، والتحقق أرشفة هذا المجلد وجميع المجلدات الفرعية، وحدد المجلد الذي تريد أرشفته ، وتصفح مجلدًا لحفظ ملف الأرشيف. 3. انقر OK. وهذه طريقة اخرى How to Reduce the Size of Your Outlook Data File Outlook data files can get very large over time, especially if you get a lot of attachments. Even if you delete old messages, the size of your Outlook data file is not reduced accordingly. Your Outlook data files (.pst and .ost files) include all your emails (in all your folders, including sent emails), contacts, calendar appointments, tasks, and notes, as well as their associated file attachments. As you send and receive more emails and attachments, add more appointments to your calendar, and create more tasks and notes, your Outlook data files can easily grow to several gigabytes in size. Mine is one gigabyte, but that’s still pretty large. RELATED: How to Automatically Empty the Deleted Items Folder When Exiting Outlook Even if you empty the Deleted Items folder, or have it automatically emptied when you exit Outlook, the space occupied in the data file is not released. You can, however, reclaim that space by compacting your Outlook data file. Here’s how to do that. Step One: Examine Your Accounts and Delete What You Don’t Need Before you go through the compacting process, you’ll want to go through Outlook and delete anything you don’t need. We recommend checking how big your various folders are, so you know what items will free up the most space. Remember, you can also delete calendar, tasks, and notes items in addition to emails. To check the sizes of your folders, select the Inbox (or any other folder) in the account (Outlook data file) you want to compact, and click the “File” tab. On the backstage screen, click “Tools” and select “Mailbox Cleanup” from the drop-down menu. On the Mailbox Cleanup dialog box, click “View Mailbox Size”. The Folder Size dialog box shows you the size of each folder in the currently selected account. Scroll through and see which folders are bigger, where you might want to delete items. Click “Close” when you’re done. To see the size of the Deleted Items folder, click “View Deleted Items Size”. Our Deleted Items folder is not huge, but we should empty it anyway before compacting our data file. Click “Close”. You are returned to the Mailbox Cleanup dialog box. If you want to delete more items from your account, click “Close” to return to your account. Select any emails, calendar, tasks, and notes items you don’t want and press Delete. You can also press Shift+Delete to permanently delete the selected items, bypassing the Deleted Items folder. Step Two: Empty the Deleted Items Folder You’ll also want to empty the trash, or “Deleted Items” folder, before continuing. If there are still items in the Deleted Items folder, there are two ways you can empty the folder. One way is by clicking “Empty” on the Mailbox Cleanup dialog box, if it’s still open. A confirmation dialog box displays making sure you want to permanently delete the items in the Deleted Items folder. Click “Yes”. If the Mailbox Cleanup dialog box is not open, you can also empty the Deleted Items folder directly in your account on the Mail pane. To do this, first make sure the Mail pane is active. Press Ctrl+1 to open the Mail pane, if it’s not. Then, right-click on the Deleted Items folder in the account you want to compact and select “Empty Folder” from the popup menu. The same confirmation dialog box pictured above displays. Step Three: Compact Your Outlook Data FIle Now that you’ve deleted items you don’t want and emptied the Deleted Items folder, it’s time to compact your Outlook data file. In the main Outlook window, click the “File” tab again. Then, make sure the Account Information screen is active. If not, click “Info” in the list of items on the left. Click “Account Settings” and then select “Account Settings” from the drop-down menu. On the Account Settings dialog box, click the “Data Files” tab. Select the Outlook data file you want to compact in the list and then click “Settings”. If the currently selected account is a POP3 account (.pst file), the following dialog box displays. Click “Compact Now”. Otherwise, if the selected account is an IMAP account (.ost file), you will see the following dialog box. Click “Compact Now”. The following dialog box displays while the Outlook data file is compacted. When the compacting process is done, you are returned to the Outlook Data File (or Outlook Data File Settings) dialog box. Click “OK” or “Cancel” to close it. Click “Close” on the Account Settings dialog box. Our Outlook data file went from about 951MB down to about 845MB, so we got back a little over 100MB of disk space. The larger your data file, the more space you’ll probably get back.1 point
-
بارك الله فيك وجزاك الله خيرا استاذى الكريم ووسع الله في رزقك واحسن الله اليك وبارك الله في اولادك1 point
-
1 point
-
مبارك لك أستاذ عماد وم نجاح الى تفوق دائما جعله الله في ميزان حسناتك وزادك الله من فضله1 point
-
بارك الله فيك أستاذ مجدى وجزاك الله كل خير ورحم الله والديك تغيرت الأعضاء كثيرا منذ بداية فتح هذا المنتدى كان هناك تعاون وحب اكثر للتعلم ولكن الأن تفضل الأعضاء اخذ المعلومة على الجاهز بصرف النظر عن التعلم والإستفادة أعذرنى استاذى الكريم مجدى فما قمت برفع الملف الا لوجه الله فربما يجد هذا الملف احد يريد التعلم والإستفادة منه فبالتالى يدعو لك1 point
-
1 point
-
لا يخل بالإداء اعتقد لا يوجد شئ اسه الإعدادات أو اللمسات الأخيرة ليصبح برنامجي جاهزا للاستخدام كالمحترفين اهم شئ - سهولة تعامل ال end user اى المستخدم بكل سهولة ويسر بلا اى تعقيدات - الحفاظ على بنية البرنامج من العبث سواء بقصد او بدون قصد - الحفاظ ع بيانات البرنامج من العبث سواء بقصد او بدون قصد ايضا اما اللمساات التى تسال عنها انت من يجب ان يحددعا وفقا لاهداف برنامجك وتبعا للبنية وللتصميم الذى انشات القاعدة بهما1 point
-
السلام عليكم معذرة أخي محمد و كأنني لم أرى السؤال إلا الآن عندما كنت أتصفح الأرشيف تفضل إجابتك في هذا الكود و قد وضعت معه الشرح: Dim prt As Printer Dim prtOriginal As Printer Set prt = Application.Printers("اسم الطابعة التي نريد طباعة التقرير بها") Set prtOriginal = Application.Printer ' استخراج اسم الطابعة الإفتراضية في الجهاز Set Application.Printer = prt ' وضع الطابعة التي نريد الطباعة بها كطابعة إفتراضية DoCmd.OpenReport "اسم التقرير المراد طباعته", acViewNormal ' كود طباعة التقرير Set Application.Printer = prtOriginal ' إرجاع الطابعة الأصلية كطابعة إفتراضية Set prtOriginal = Nothing Set prt = Nothing Set Application.Printer = Nothing1 point
-
1 point
-
1 point
-
السلام عليكم الإيصال ماهو حجم الورقة التي تريد أن يطبع فيها لأن هناك طريقة مختصرة ودقيقة على هذه الطريقة ومن أي ورقة يستدعي البيانات وماهي المتغيرات لكي أتمكن من مساعدتك1 point
-
باستخدام الامر docmd.movesize يمكنك تحديد مكان و حجم الشاشة فى حدث عند تغير المقاس للنموذج docmd.movesize 150,150,700,500 أي علي مسافة ا50 و 150 من أعلي يسار الشاشة و بعض 700 و ارتفاع 500 مثلا لتحديد المقاس فقط Private Sub Form_Resize() DoCmd.MoveSize , , 4600, 5300 End Sub1 point



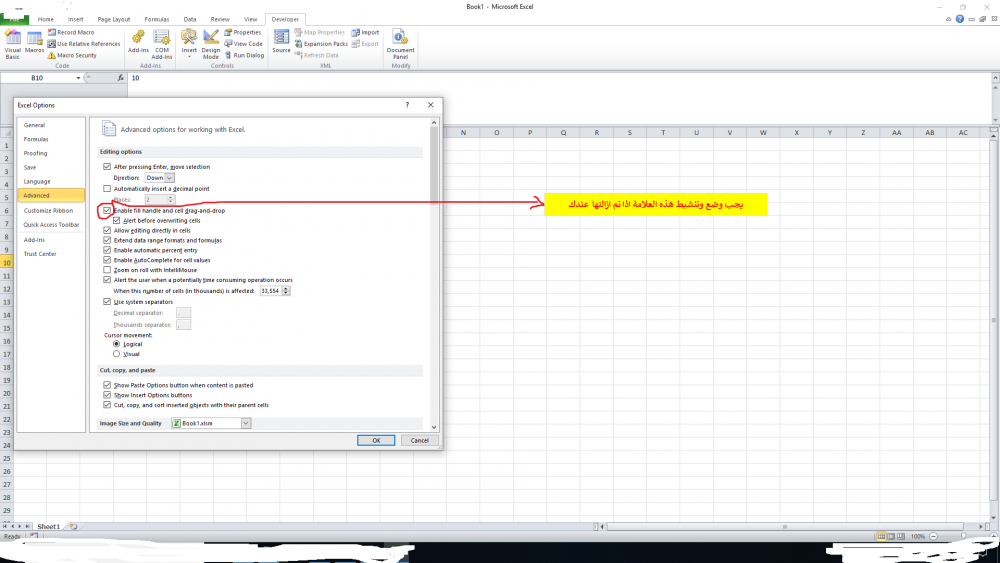
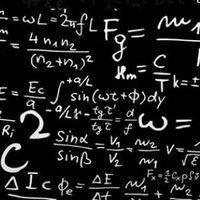

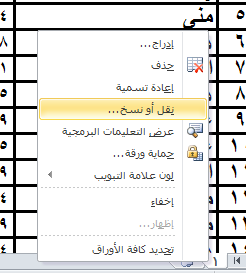
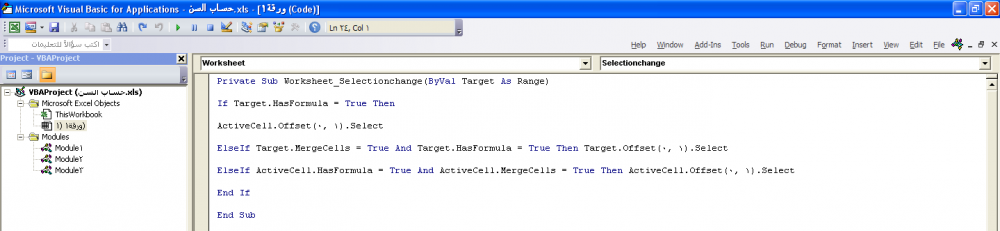
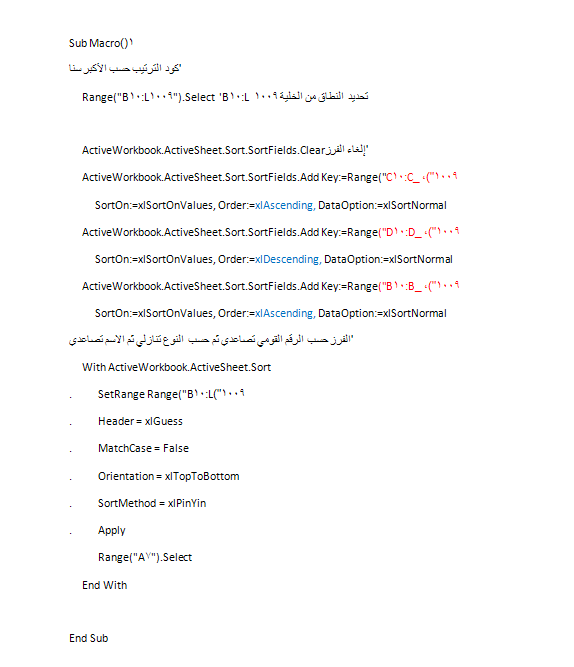
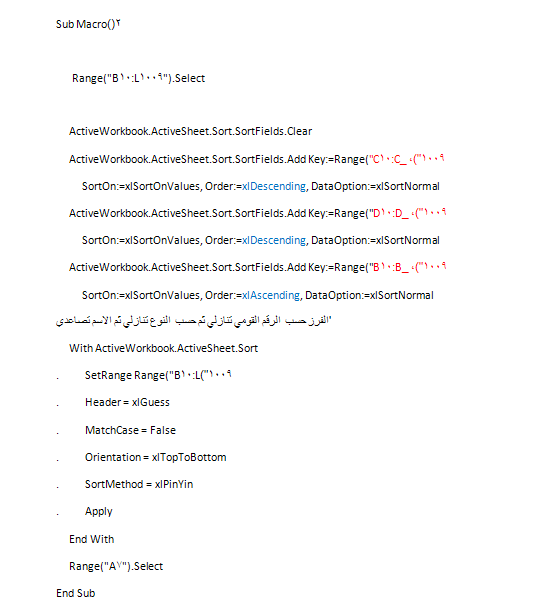
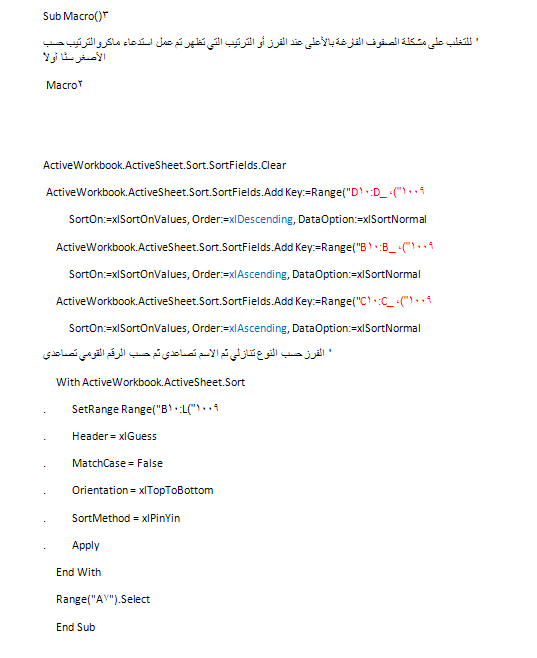
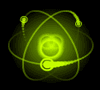
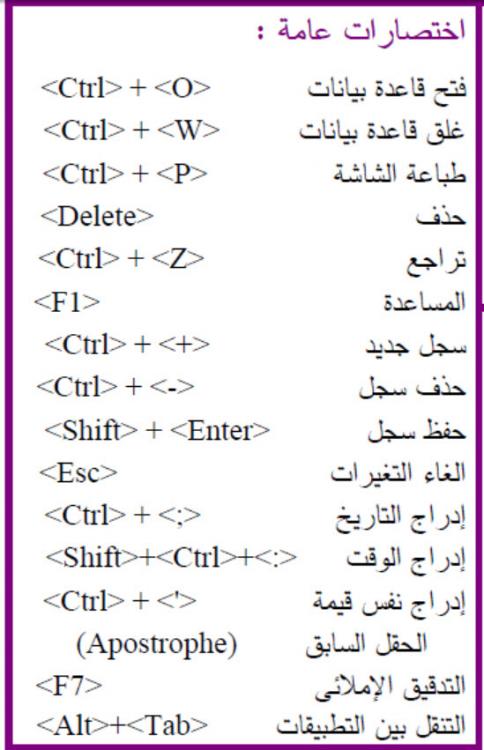

.thumb.gif.27c4a79ce23abc61b721f833e6899131.gif)



