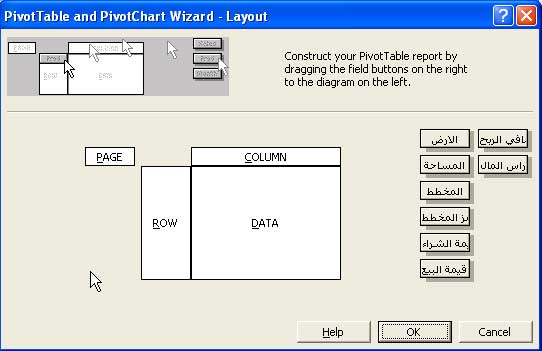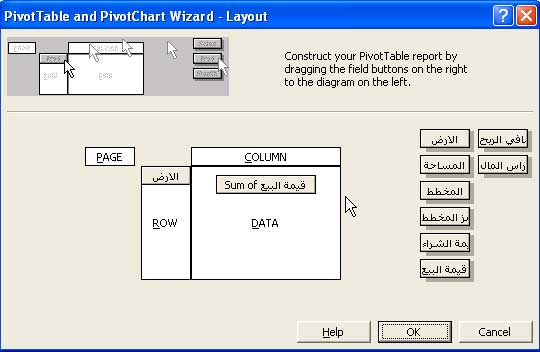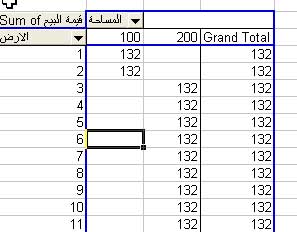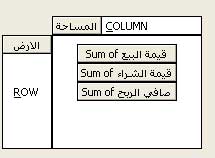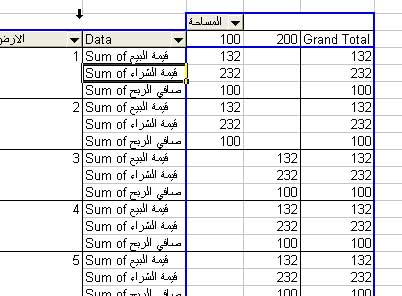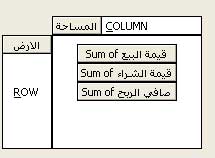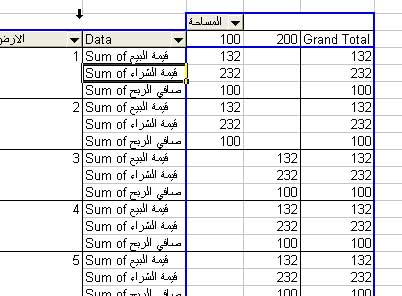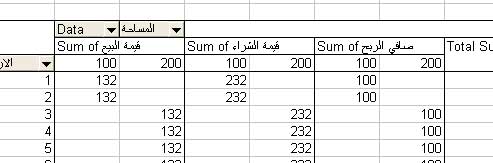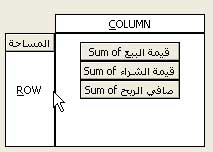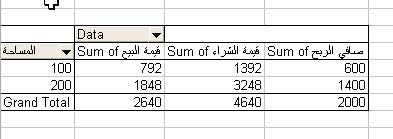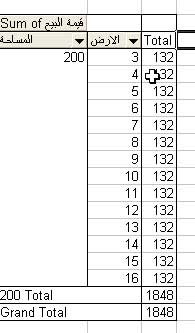|
مثال علي الجداول المحورية
Pivot Table
اعداد محمد طاهر |
|
الجداول المحورية هي أحد
أساليب التعامل مع البيانات فى الاكسيل
لتحليلها و
تجميعها
بطريقة آلية
قابلة للتحديث
و تعتمد علي وجود البيانات الاصلية فى مكان
محدد و يراعي عدم تكرار عناوين الصفوف و عدم ترك صفوف خالية
و سنتبع خطوات انشاؤها
خطوة بخطوة فيما يلي |
 |
اختار
المساحة التي بها البيانات الاصلية |
| |
 |
من قائمة
بيانات اختار
جداول محورية |
| |
 |
اترك الخيار
كما هو أي أن مصدر البيانات
من داخل الاكسل |
|
ثم إضغط علي زر
NEXT |
 |
تظهر رسالة
اعادة تاكيد علي مصدر البيانات
اتركها كما هي |
|
ثم إضغط علي زر
NEXT |
 |
اختار أن
تكون النتيجة فى ورقة عمل منفصلة
أي
ليس فى مكان ما فى نفس ورقة العمل |
|
ثم إضغط علي زر
LAYOUT فى أقصي اليسار |
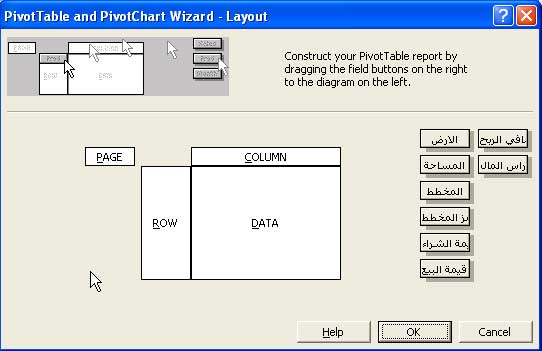 |
تظهر الشاشة
المبينة و فيها الحقول
المتاحة
و هناك 3 بيانات تخص ما سينتج و هي
الاعمدة ، الصفوف ، البيانات |
| |
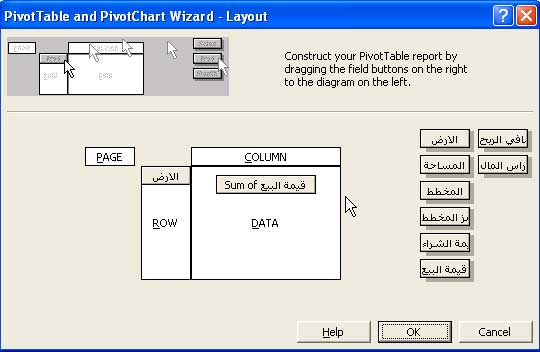 |
نسحب مربع
الارض الي خانة الاعمدة و
قيمة البيع الي مربع البيانات |
|
ثم إضغط علي زر
OK |
 |
فتظهر البيانات
بالشكل التالي |
|
ثم إضغط علي زر
الماوس الايمن من أي مكان بالجدول الناتج فتظهر الشاشة التالية |
 |
نختار منها
خيار WIZARD
لنعاود اختيار المكونات |
|
فنعود لشاشة اختيار المكونات |
 |
و نختار
المكونات بالشكل التالي |
| و
معناه أن التحليل فى الاعمدة يكون بالمساحات |
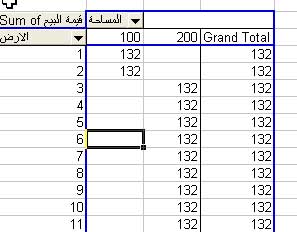 |
فيكون الناتج
كما هو مبين |
|
و نعاود اختيار الخيارات كما سبق لنختار مكونات
جديدة |
 |
و نختار الشكل
المبين |
|
و معناه أن نظهر مساحات الارض
المختلفة لكل رقم أرض ثم اجماليها (اذا كان هناك مساحتين بنفس الرقم ) |
 |
فيكون الناتج
كالتالي |
| و
لاخفاء سطور الاجمالي |
 |
نختار أحدها
حتي يظهر شكل الماوس كما هو مبين ثن نضغط الزر
الايمن و نختار
HIDE
|
|
أي أن التحليل يظهر بدون اجماليات |
 |
فيكون الشكل
كالتالي |
|
و نعاود اختيار الخيارات كما سبق لنختار مكونات
جديدة |
 |
و هنا بازالة
رقم القطعة فنحصل علي اجماليات لكل من قيمة البيع و الشراء و الصافي |
| |
 |
فيكون الناتج
كما يلي |
|
و نعاود اختيار الخيارات كما سبق لنختار مكونات
جديدة |
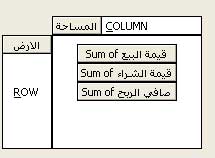 |
و هنا نختار
اأن التحليل فى الاعمدة يكون بناء علي المساحة |
|
أي أن التحليل سيظهر لكل قطعة من القطع |
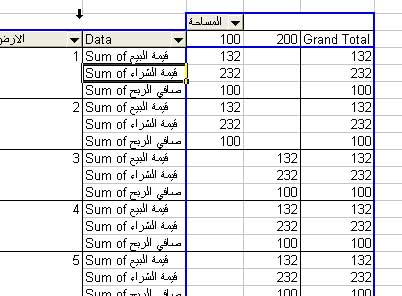 |
فيكون الناتج
كما هو مبين |
|
أما ان أردنا اظهار قيم
البيع و الشراء و الصافي بعرض الصفحة : |
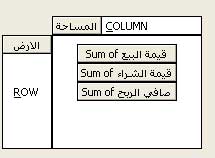 |
أولا نختار
الشكل التالي |
| |
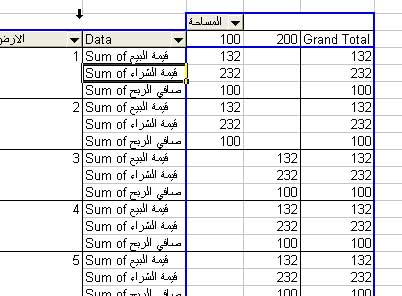 |
ثم
من شكل ورقة العمل الناتجة نختار كلمة
DATA |
| |
 |
حتي يحول
مؤشر الماوس الس الشكل التالي الأسهم فى الاربعة
اتجاهات |
| |
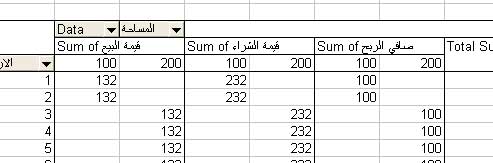 |
ثم نسحب
بالماوس مع الضغط الي ما بعد كلمة المساحة فيكون
الناتج كما يلي |
|
و نعاود اختيار الخيارات كما سبق لنحذف المساحة
من الصف العلوي |
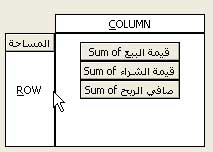 |
نلاحظ أن عملية
السحب السابقة لم تكن لتنجح الا بوجود حقل مثل المساحة نضيف بعده ثم بعد ذلك
نحذفه |
| |
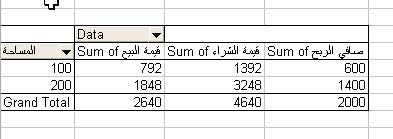 |
فيكون الناتج
كما يلي |
|
و نعاود اختيار الخيارات كما سبق لنختار مكونات
جديدة |
 |
هنا نختار
تجميع الاراضي ذات المساحة الواحدة فى مجموعة و اضهار المجموع |
| |
 |
فيكون الناتج
كما يلي |
|
التعامل مع الفلتر |
 |
اذا اردنا
إظهار مساحة معينة فقط ننقر السهم بجوار كلمة
المساحة |
| |
 |
ثم نحدد ما
نريد اظهاره |
|
نختار 200 فقط علي سبيل المثال |
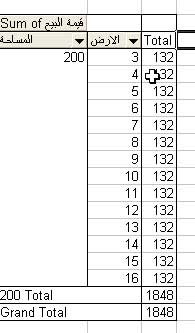 |
فيظهر الجدول
كما يلي |
|
اختيار دالة مختلفة
غير الجمع |
|
ثم إضغط علي زر
الماوس الايمن من أي مكان بالجدول الناتج فتظهر الشاشة التالية |
 |
نختار منها
خيار WIZARD
لنعاود اختيار المكونات |
 |
من الممكن
تطبيق دالة أخري غير الجمع و ذلك باختيار خيار
FIELF SETTING
ثم تحديد الدالة و ايضا يمكن تغيير الاسم الذي سيظهر
|
 |
عند
تحديث البيانات في الجدول الاصلي نختار
REFRESH DATA
من القائمة
فيتم تحديث جدول التقرير |